How to Combine 2 Text Cells in Microsoft Excel
Microsoft Excel is a powerful tool that can help you streamline your data management tasks, including combining text from different cells. Whether you need to merge first and last names, join addresses, or concatenate any other text data, Excel offers several methods to achieve this. Follow these simple steps to enhance your Excel skills and data-handling efficiency.
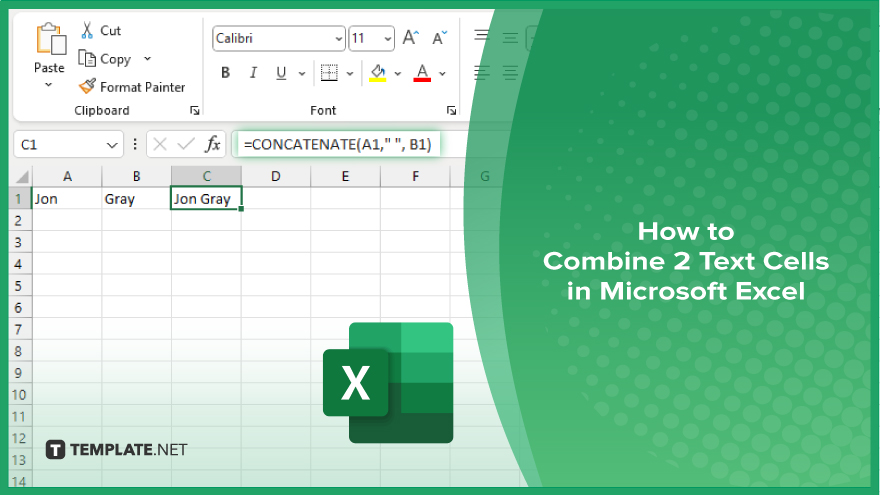
How to Combine 2 Text Cells in Microsoft Excel
Combining text cells in Microsoft Excel helps to organize and present your data more effectively. You can use different methods to merge text from two cells such as the CONCATENATE function, the ampersand (&) operator, and the TEXTJOIN function. Here’s how:
-
Step 1. Open Your Excel Worksheet
Start by opening the Excel worksheet where you have the text cells you want to combine.
-
Step 2. Select the Destination Cell
Click on the cell where you want the combined text to appear. This is where you’ll enter the formula.
-
Step 3. Use the CONCATENATE Function
Enter the formula =CONCATENATE(A1, B1) in the destination cell, where A1 and B1 are the cells with the text you want to combine. Press Enter to see the combined text.
-
Step 4. Use the Ampersand Operator
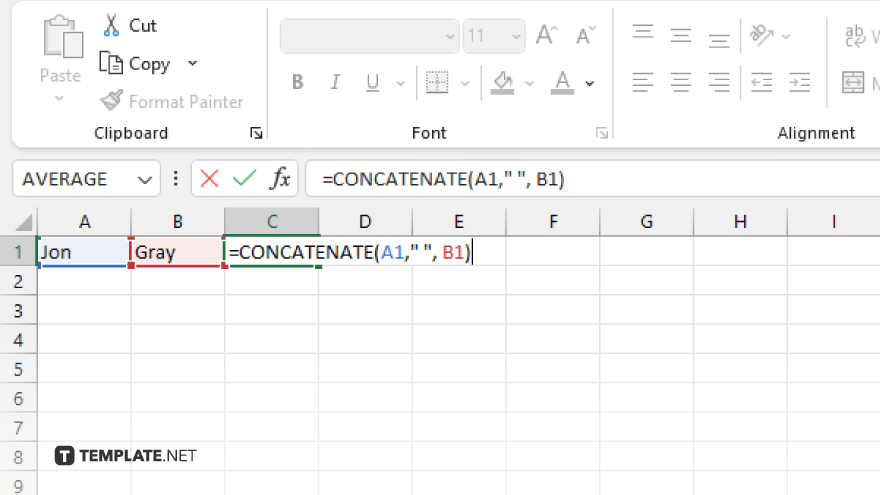
Alternatively, you can use the ampersand operator to combine text. Enter the formula =A1 & B1 in the destination cell.
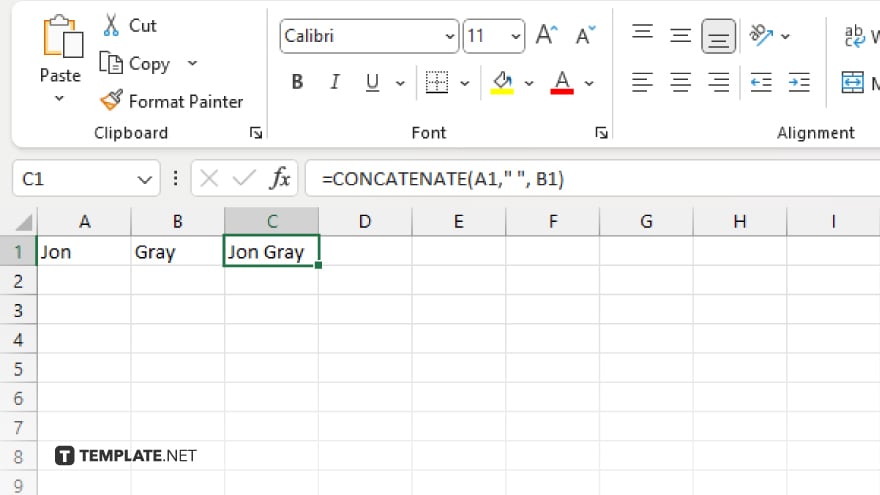
Press “Enter” to merge the text from cells A1 and B1.
-
Step 5. Use the TEXTJOIN Function (Excel 2016 and Later)
For those using Excel 2016 or later, the TEXTJOIN function is a powerful tool. Enter the formula =TEXTJOIN(” “, TRUE, A1, B1) in the destination cell. The first argument ” ” specifies the delimiter (a space in this case), and the second argument TRUE ignores empty cells. Press Enter to combine the text.
You may also find valuable insights in the following articles offering tips for Microsoft Excel:
FAQs
How do I combine two text cells using a formula?
Use the formula =A1 & B1 or =CONCATENATE(A1, B1) to combine the text from two cells.
Can I add a space between the combined text from two cells?
Yes, use =A1 & ” ” & B1 to add a space between the text from two cells.
What function should I use in Excel 2016 or later to combine text cells?
Use the TEXTJOIN function with the formula =TEXTJOIN(” “, TRUE, A1, B1).
How do I combine text from cells with a comma separator?
Use =A1 & “, ” & B1 to add a comma and space between the text from two cells.
Can I combine text from more than two cells at once?
Yes, you can combine text from multiple cells using =A1 & B1 & C1 or =TEXTJOIN(” “, TRUE, A1, B1, C1).






