How to Combine Microsoft Excel Cells
Microsoft Excel users often find themselves needing to combine cells to streamline their data presentation. Whether you’re a business professional managing financial reports, or a student organizing class schedules mastering the art of combining cells in Excel can significantly enhance your spreadsheet skills.
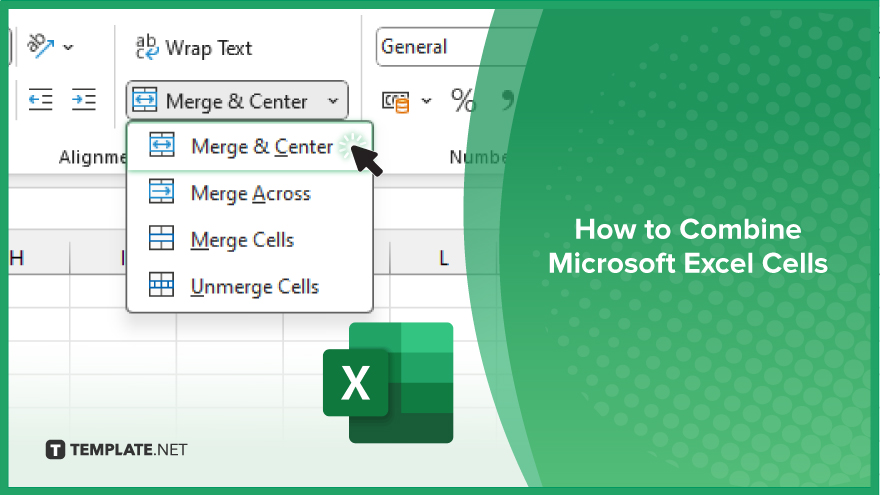
How to Combine Microsoft Excel Cells
Whether you’re merging text or numbers, Excel provides tools to accomplish this task efficiently. Follow these steps to master the process of combining cells seamlessly.
-
Step 1. Select the Cells
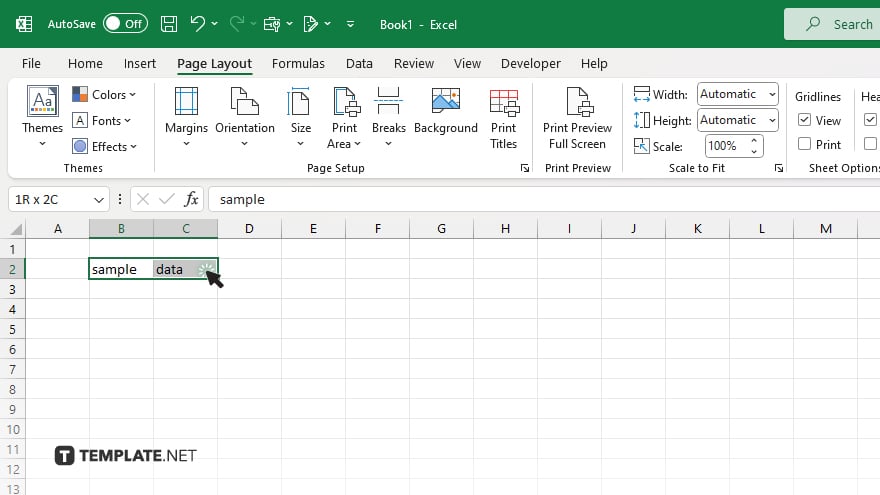
First, open your Excel spreadsheet and navigate to the cells you want to combine. Click and drag to select the cells you wish to merge. Ensure that the selected cells form a continuous block.
-
Step 2. Access the ‘Merge & Center’ Option
Once the cells are selected, locate the “Merge & Center” option in the “Alignment” group on the “Home” tab of the Excel ribbon. It typically appears as an icon with merged cells and centered text.
-
Step 3. Click ‘Merge & Center’
Click on the “Merge & Center” option. Excel will merge the selected cells into one, placing the contents in the upper-left cell of the original selection. The text will be centered within the merged cell by default.
-
Step 4. Customize Alignment
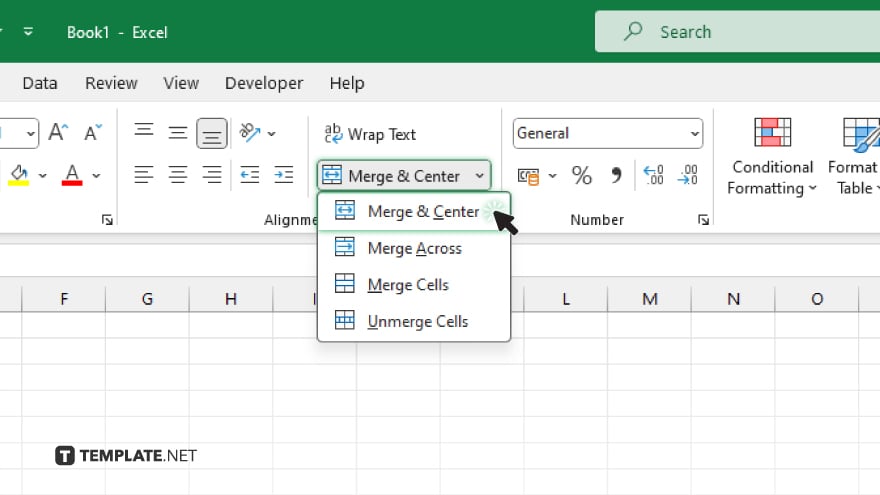
If you prefer different alignment options, such as left-align or right-align, click the drop-down arrow next to the “Merge & Center” button. From the menu, choose “Merge Across” to merge cells without centering the text, or select “Merge Cells” to merge without centering.
-
Step 5. Review and Adjust
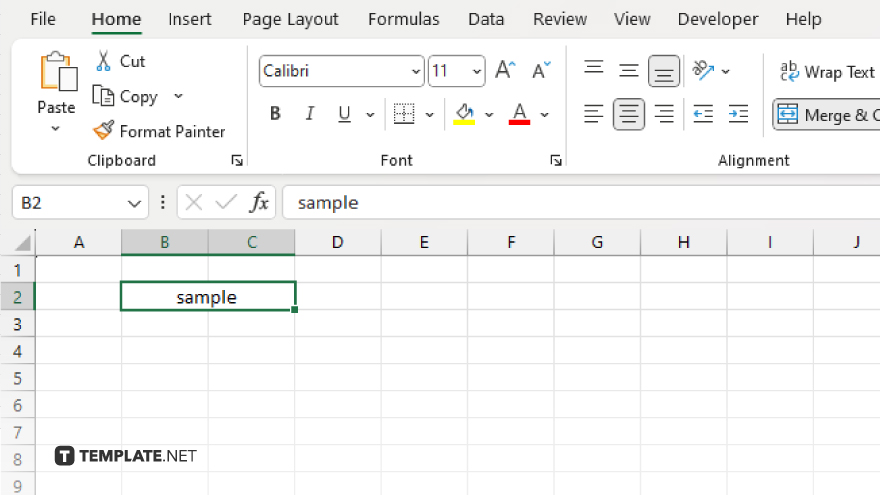
After merging cells, review your spreadsheet to ensure the data appears as intended. You can always undo the merge by selecting the merged cell and clicking the “Merge & Center” button again or using the “Ctrl + Z” shortcut.
You may also find valuable insights in the following articles offering tips for Microsoft Excel:
Can I combine non-adjacent cells in Excel?
Yes, you can select multiple non-adjacent cells and merge them using the same method.
Will merging cells affect the data in Excel?
Merging cells preserve the data in the upper-left cell of the selection while discarding data in other cells.
Can I undo cell merging in Excel?
Yes. You can easily undo cell merging by pressing “Ctrl + Z” or using the undo button.
Does merging cells affect formulas in Excel?
Merging cells can disrupt formulas, as Excel treats merged cells as a single entity, potentially altering cell references.
Can I combine cells vertically or horizontally in Excel?
Yes, Excel allows you to merge cells horizontally or vertically, depending on your layout needs.






