How to Combine Two Charts in Microsoft Excel
Microsoft Excel is a powerful data analysis and visualization tool, and knowing how to combine two charts can significantly enhance your presentations. Combining charts allows you to compare different data sets effectively and present complex information in an easy-to-understand format. Follow along to elevate your Excel skills and create more impactful data visualizations.
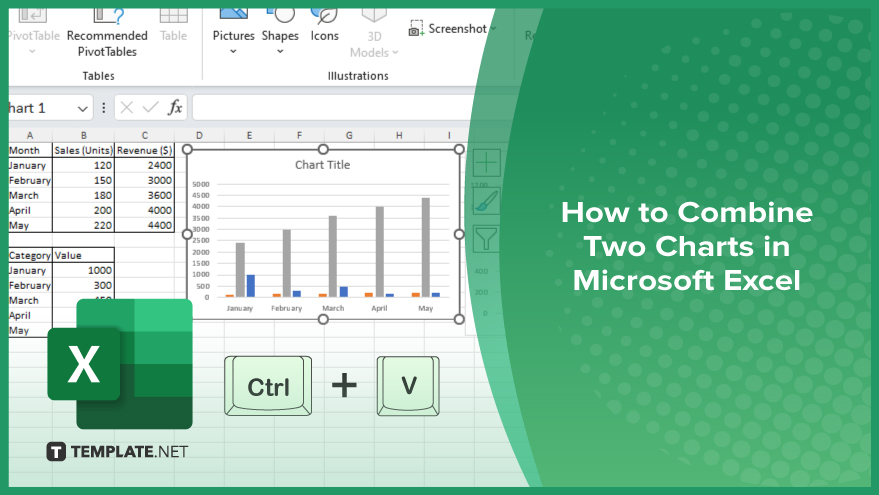
How to Combine Two Charts in Microsoft Excel
Combining two charts in Microsoft Excel can help you present data more effectively. Whether you want to overlay one chart on another or create a dual-axis chart, the process is doable, as long as you follow the steps below.
-
Step 1. Select Your Data
Open your Excel workbook and select the data you want to include in your combined chart. Ensure your data is organized in columns or rows.
-
Step 2. Insert Your First Chart
Go to the “Insert” tab and choose the chart type for your first set of data. For example, you might select a line chart. Insert the chart into your worksheet.
-
Step 3. Insert Your Second Chart
Select the second set of data you want to combine with the first chart. Go back to the “Insert” tab, choose the desired chart type, and insert it into the worksheet.
-
Step 4. Combine the Charts
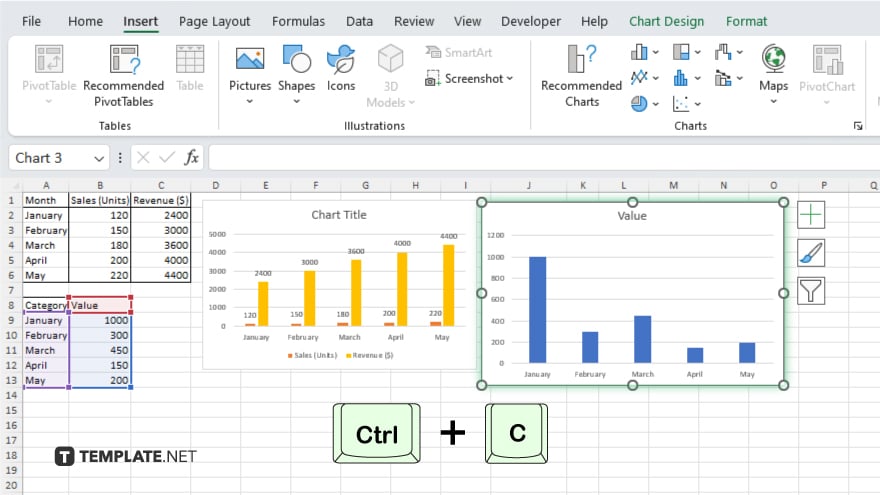
Click on the second chart to select it. Press “Ctrl+C” to copy the chart.
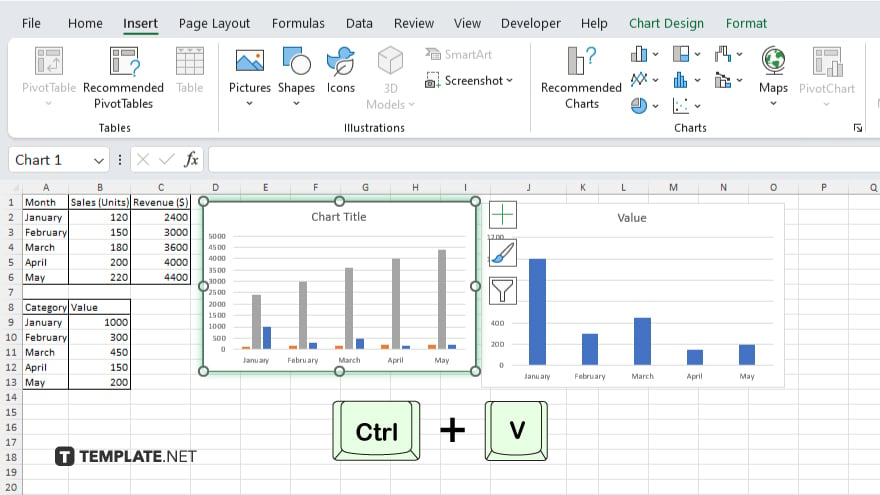
Then, click on the first chart to select it and press “Ctrl+V” to paste the second chart into the first one. This overlays the charts.
-
Step 5. Add a Secondary Axis
If you need a dual-axis chart, right-click on the data series you want to move to a secondary axis. Select “Format Data Series,” then choose “Secondary Axis.” This will add a second vertical axis to your chart.
-
Step 6. Customize Your Combined Chart
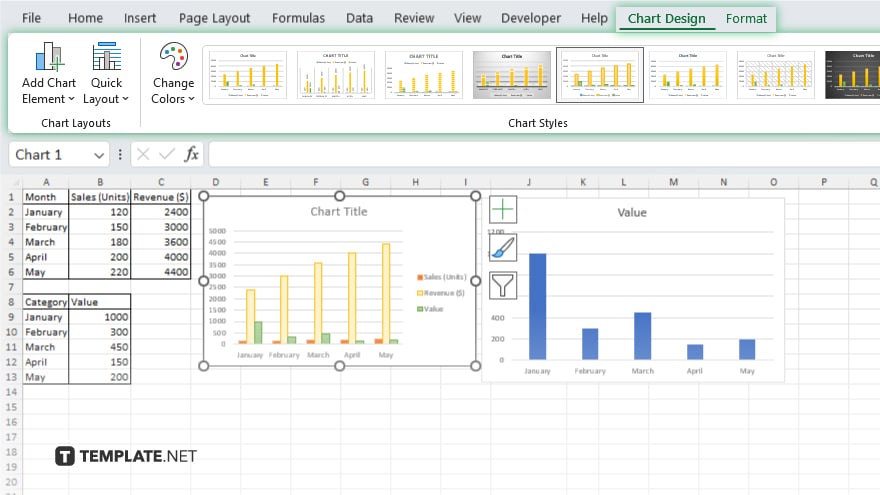
Use the “Chart Tools” that appear when the chart is selected to customize colors, labels, and other elements. This ensures your chart is clear and professional.
You may also find valuable insights in the following articles offering tips for Microsoft Excel:
FAQs
How do I overlay one chart on another in Excel?
Copy the second chart and paste it onto the first chart to overlay them.
Can I combine different types of charts in Excel?
Yes, you can combine different chart types by changing the chart type for each data series.
How do I add a secondary axis to a combined chart in Excel?
Right-click the data series, select “Format Data Series,” and choose “Secondary Axis.”
Why are my combined charts not aligning properly?
Ensure both charts are sized and scaled correctly before combining them.
Can I customize the appearance of a combined chart in Excel?
Yes, use the “Chart Tools” to adjust colors, labels, and other formatting options.






