How to Convert a PDF to Microsoft Excel
Microsoft Excel offers an efficient solution for converting PDF files into editable spreadsheets, simplifying data manipulation and analysis. This tutorial provides a clear guide on how to seamlessly convert PDF documents into Excel format, ensuring you can effortlessly integrate and analyze data for accurate and comprehensive results.
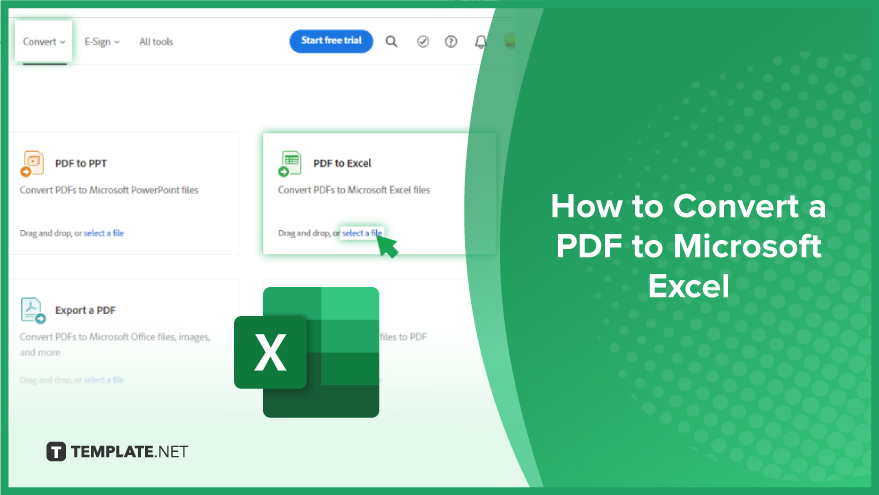
How to Convert a PDF to Microsoft Excel
-
Using an Online Conversion Tool
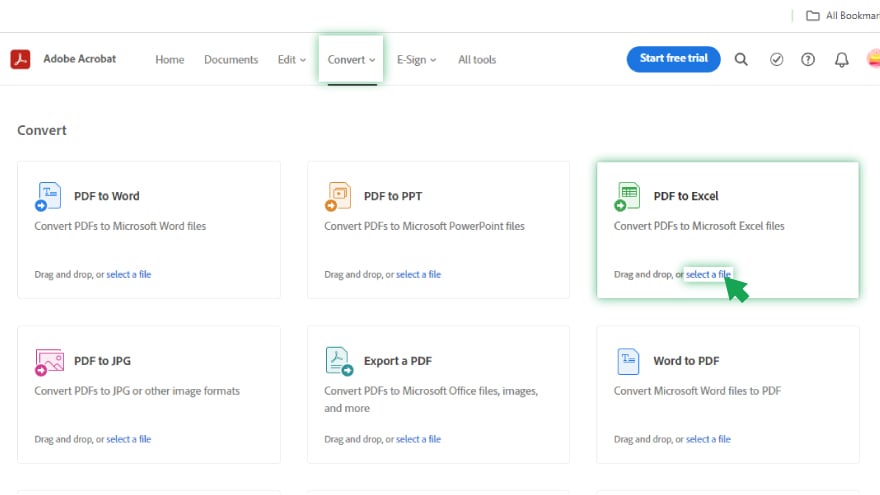
For those seeking a quick and easy method to convert PDF files to Excel, Adobe’s Acrobat online tool is a popular choice. Start by visiting the Adobe Acrobat online tool website. Once there, click on the “Select a file” button and upload the PDF file you wish to convert. After uploading, choose the “Export to” option, followed by “Spreadsheet,” and then click on “Export.” The online tool will process and convert your PDF into an Excel file, which you can then download by clicking the “Download” button. A similar method on how to insert a PDF into an Excel spreadsheet is ideal for its simplicity and accessibility, requiring no software installation.
-
Converting via Desktop Application
For users preferring a more robust solution, Adobe Acrobat Pro DC serves as a powerful desktop application for this task. Open the application and click on “File,” then “Open,” and select your PDF file. After opening the file, locate the “Export PDF” tool in the right pane, select “Spreadsheet” and then “Microsoft Excel Workbook” as your export format. Click “Export” to initiate the conversion. The application will transform your PDF into an Excel file, which you can then save in your desired location by clicking “Save.” This method offers a higher degree of control and is well-suited for users handling sensitive or complex documents.
You may also find valuable insights in the following articles offering tips for Microsoft Excel:
- How to Calculate Weighted Average in Excel
- How to Switch Rows and Columns in Excel
Addressing Conversion Challenges
Despite the straightforward nature of these processes, you may encounter certain challenges. One common issue is the quality of conversion, particularly with PDFs containing complex tables or graphics. In such cases, manual adjustments in the Excel file might be necessary. Another challenge is maintaining the original PDF formatting; if the formatting is crucial, manual reformatting in Excel may be required. Lastly, converting secured PDF files can be problematic. To tackle this, either use a tool capable of handling secured files or remove the security settings from the PDF before conversion. These solutions ensure a smoother transition from PDF to Excel, preserving the integrity and usability of your data. If you’re planning to do the opposite, learn how to convert Excel to PDF.
FAQs
Why should I convert a PDF to Excel?
Converting a PDF to Excel facilitates easier data analysis and manipulation, and simplifies data extraction from tables.
Can I convert a PDF to Excel for free?
Yes, there are free online tools available for converting PDFs to Excel.
Does converting a PDF to Excel maintain the original formatting?
Conversion may not always preserve the exact formatting, requiring occasional manual adjustments.
Can I convert a secured PDF to Excel?
Some tools can convert secured PDFs to Excel, or you may need to remove security settings first.
Will the conversion process affect the quality of data in my PDF?
Quality may vary; complex tables or graphics in the PDF could require post-conversion editing in Excel.






