How to Count Cells with Specific Text in Excel
Microsoft Excel excels at helping you manage and analyze large datasets, including counting cells that contain specific text. This capability is invaluable for sorting through data, tracking specific entries, and summarizing information. Count cells containing specific text accurately to boost productivity and data analysis skills.
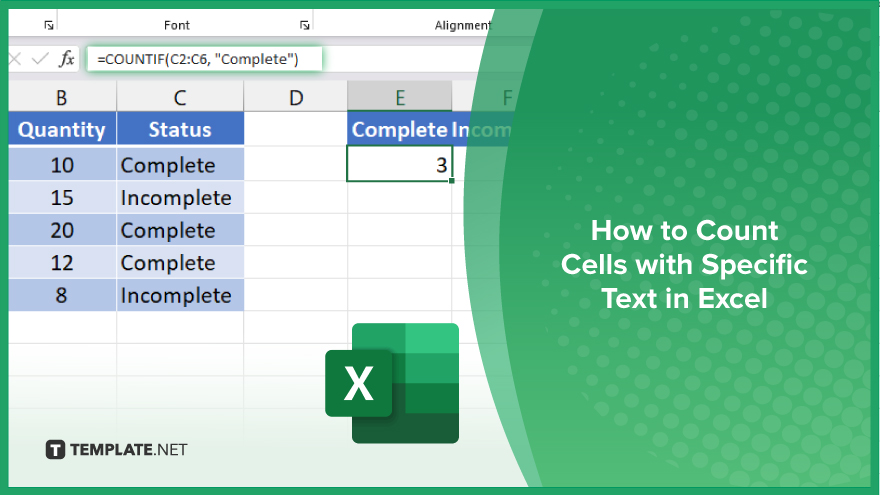
How to Count Cells with Specific Text in Excel
Counting cells that contain specific text in Microsoft Excel is a crucial skill for data analysis, offering a clear way to quantify and summarize relevant information within your datasets. This guide will walk you through the essential steps to perform this task effectively.
-
Step 1. Identify Your Criteria
First, determine the specific text or criteria you want to count within your cells. This could be a single word, a number, or a phrase that appears in your dataset.
-
Step 2. Use the COUNTIF Function
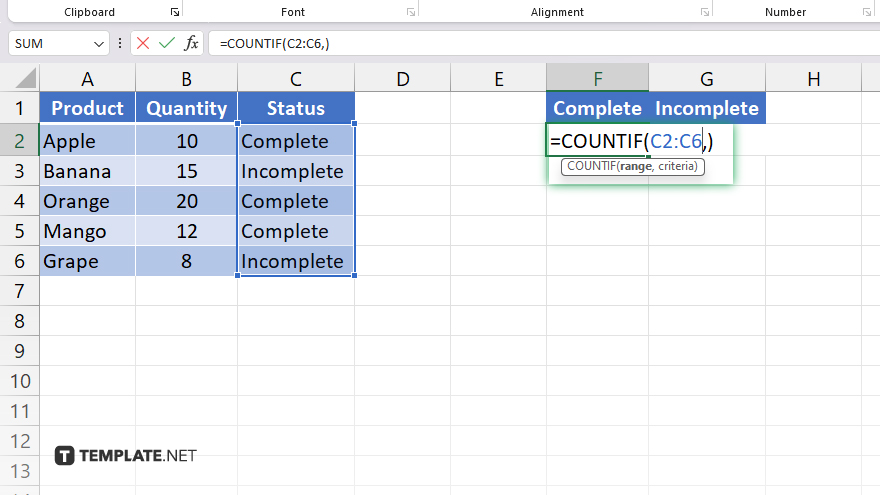
Navigate to the cell where you want the count to be displayed. Enter the COUNTIF formula: =COUNTIF(range, “criteria”). Replace “range” with the cell range you’re examining (e.g., A1:A10) and “criteria” with the specific text you’re counting, enclosed in quotes.
-
Step 3. Enter Your Criteria
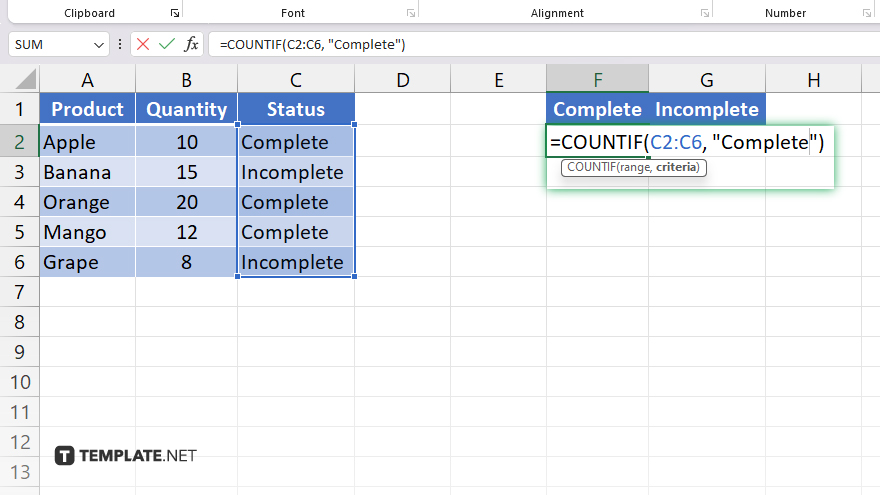
In the formula, replace “criteria” with the exact text you’re looking for. For example, if you’re counting cells that contain the word “Complete,” your formula would look like “=COUNTIF(A1:A10, “Complete”).”
-
Step 4. Execute the Formula
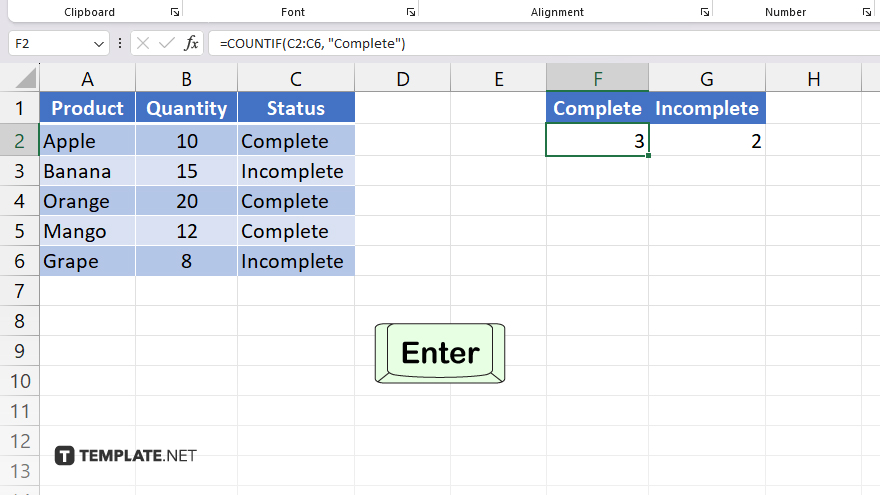
After entering the formula with your specific range and criteria, press “Enter.” Excel will calculate and display the number of cells in the specified range that match your criteria.
-
Step 5. Adjust and Analyze (Optional)
If needed, adjust your range or criteria directly in the formula to analyze different parts of your dataset or to count cells based on other text. You can copy this formula to other cells to count multiple criteria across various ranges.
You may also find valuable insights in the following articles offering tips for Microsoft Excel:
- How to Sort Two Columns in Microsoft Excel
- How to Make Microsoft Excel Cells Fit Text
FAQs
Can I use COUNTIF to count cells that contain part of a specific text string?
Yes, use wildcards in your criteria (e.g., =COUNTIF(range, “*text*”)) to count cells containing part of a text string.
Is it possible to count cells based on multiple text criteria in one formula?
For multiple criteria, use the COUNTIFS function (e.g., =COUNTIFS(range1, “criteria1”, range2, “criteria2”)).
How can I count cells with specific text in a case-sensitive manner?
For case-sensitive counts, combine the SUM, EXACT, and ARRAYFORMULA functions (e.g., =SUM(–EXACT(“Text”, range))).
Can I count cells that contain either of two specific texts?
Yes, you can count cells with either text by using two COUNTIF functions and adding the results (e.g., =COUNTIF(range, “text1”) + COUNTIF(range, “text2”)).
How do I count cells with specific text across multiple sheets?
You’ll need to use a COUNTIF formula for each sheet and sum them together (e.g., =COUNTIF(Sheet1!range, “text”) + COUNTIF(Sheet2!range, “text”)).






