How to Create a Weekly Schedule in Microsoft Excel
Looking for a way to organize professional or personal plans for your week? Microsoft Excel is your go-to tool! We’ll show you how to craft a personalized weekly schedule using Excel to manage time like a pro.
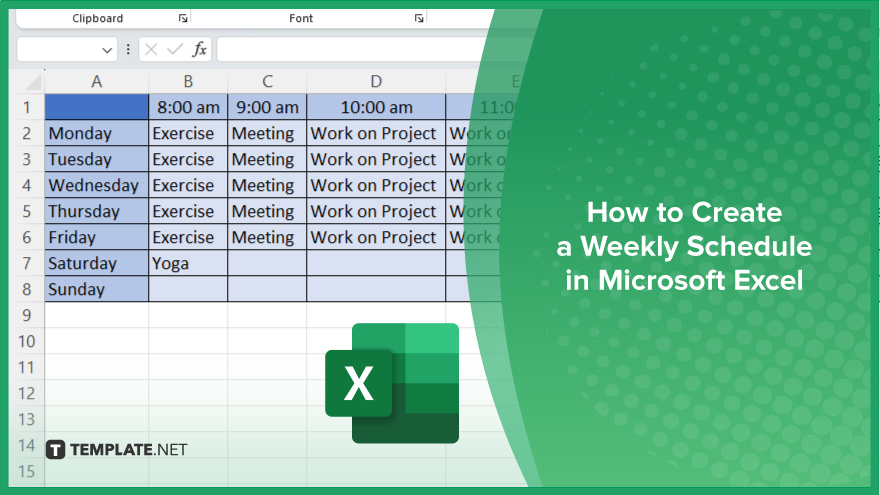
How to Create a Weekly Schedule in Microsoft Excel
Whether you’re planning a work week or organizing personal activities, Excel provides the flexibility and customization you need to stay on track. If you’re planning to create one, here’s how:
-
Step 1. Open Excel
Launch Microsoft Excel on your computer to begin creating your weekly schedule.
-
Step 2. Set Up Your Spreadsheet
Create a new spreadsheet or open an existing one where you want to build your schedule.
-
Step 3. Define Days and Times
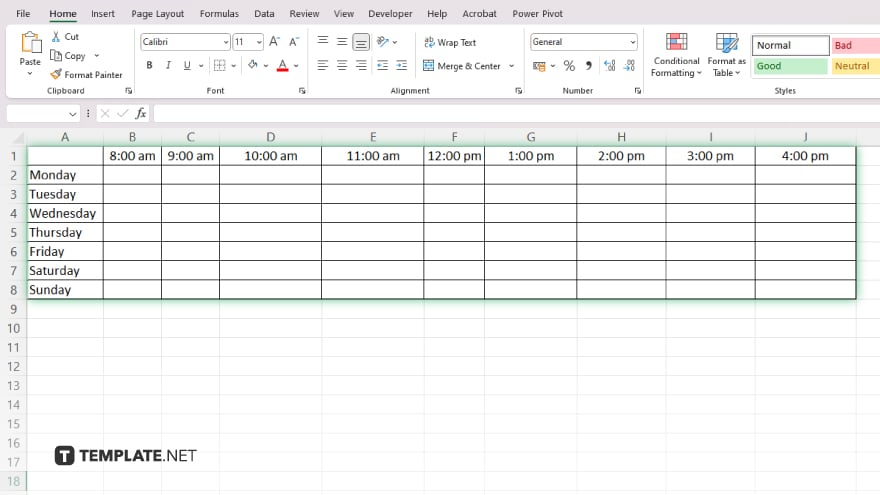
In the first column, label each row with the days of the week. Across the top row, label each column with the times of day you want to schedule.
-
Step 4. Enter Activities
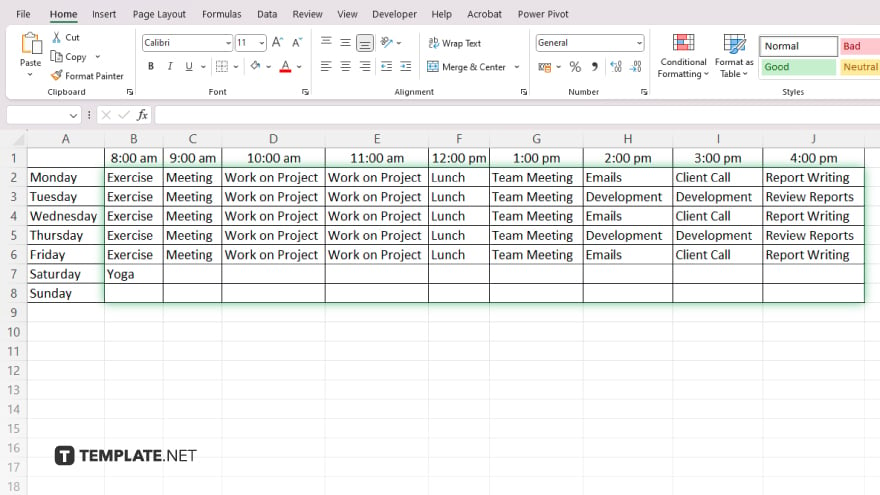
Starting from the appropriate day and time, enter your activities or tasks into the corresponding cells of the sheet.
-
Step 5. Customize Formatting
Format your schedule to make it visually appealing and easy to read. You can adjust fonts, colors, and borders to your preference. Include additional details or notes for each activity, such as location, duration, or priority level.
-
Step 6. Review and Adjust
Review your schedule to ensure it accurately reflects your commitments and priorities. Make any necessary adjustments to optimize your time management. Once you’re satisfied with your weekly schedule, save your Excel sheet to access whenever you need to reference or update it.
You may also find valuable insights in the following articles offering tips for Microsoft Excel:
FAQs
Can I customize the days and times in my Excel weekly schedule?
Yes, you can easily label the days of the week and times of the day according to your schedule.
Is it possible to color-code different activities on my Excel schedule?
Excel allows you to use colors to visually distinguish between various tasks or categories.
Can I include notes or additional details for each activity in my schedule?
You can add notes or details in the cells alongside your scheduled activities.
Is it easy to adjust my Excel schedule if my plans change?
Excel provides flexibility for quick adjustments to your schedule as needed.
Can I share my Excel weekly schedule with others?
Yes, you can share your Excel file electronically or print it out to distribute among colleagues or family members.






