How to Delete Excess Rows in Microsoft Excel
Microsoft Excel makes it easy to manage your data efficiently, including removing unnecessary rows that can clutter your worksheet. Whether you’re cleaning up a small table or a large dataset, knowing how to delete excess rows is essential for maintaining a well-organized and functional spreadsheet.
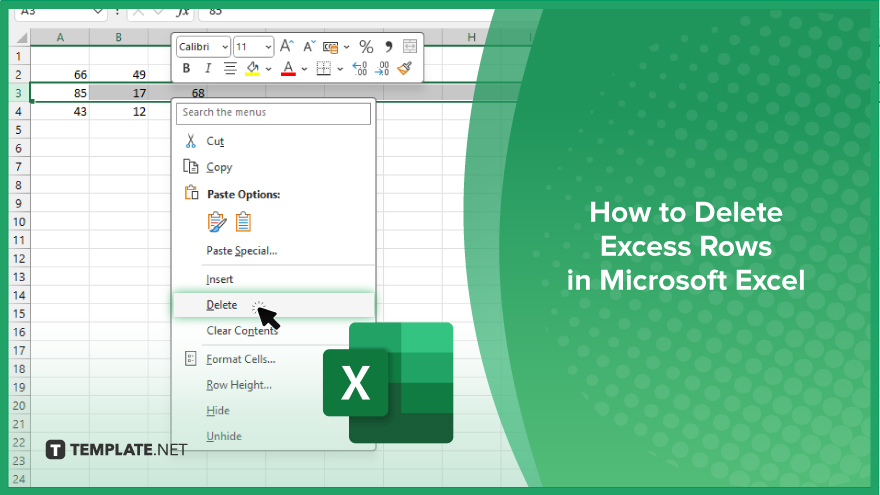
How to Delete Excess Rows in Microsoft Excel
Deleting excess rows in Microsoft Excel helps you keep your worksheet organized and free of unnecessary data. Follow these steps to learn how to efficiently remove unwanted rows from your Excel worksheet:
-
Step 1. Select the Rows
Begin by opening your Excel workbook and navigating to the sheet where you want to delete excess rows. Click and drag to select the rows you want to remove or click on the row numbers while holding down the “Shift” key to select multiple rows.
-
Step 2. Open the ‘Delete’ Options
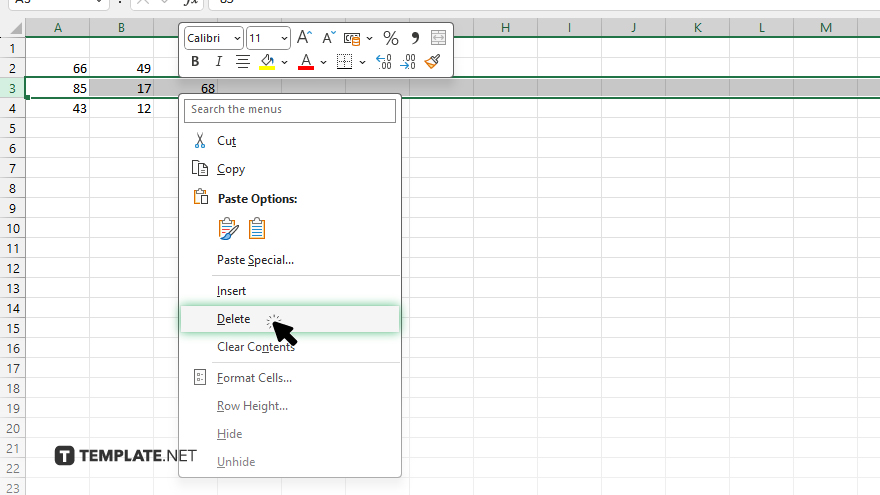
Once the rows are selected, right-click on any of the highlighted row numbers to open the context menu. Choose “Delete” from the options available.
-
Step 3. Confirm Deletion
A dialog box may appear asking you to confirm the deletion of the selected rows. Click “OK” to confirm and proceed with deleting the rows.
-
Step 4. Adjust Row Count
If you need to delete all rows beyond a certain point, select the first excess row, press “Ctrl + Shift + Down Arrow” to highlight all rows below, then right-click and choose “Delete.”
-
Step 5. Save Your Workbook
After deleting the excess rows, save your workbook to ensure that the changes are applied. This will help maintain the organization and functionality of your Excel sheet.
You may also find valuable insights in the following articles offering tips for Microsoft Excel:
FAQs
How do I delete multiple rows in Excel at once?
Select the rows by clicking on the row numbers while holding down the “Shift” key, right-click, and choose “Delete.”
Can I delete all rows beyond a certain point in Excel?
Yes, select the first excess row, press “Ctrl + Shift + Down Arrow” to highlight all rows below, right-click, and choose “Delete.”
Will deleting rows in Excel affect my data?
Deleting rows will remove all data within those rows so ensure you select only the rows you want to delete.
How do I confirm the deletion of rows in Excel?
After selecting and right-clicking to delete, click “OK” in the confirmation dialog box that appears.
Can I undo the deletion of rows in Excel?
Yes, you can undo the deletion by pressing “Ctrl + Z” immediately after deleting the rows.






