How to Do Greater Than or Equal To in Microsoft Excel
Microsoft Excel is a powerful tool used by professionals and students alike to organize, analyze, and manage data efficiently. Among its numerous functions, using the ‘greater than or equal to’ condition can significantly enhance your data analysis capabilities. This feature allows you to compare values, making it easier to sort through vast amounts of information and make informed decisions.
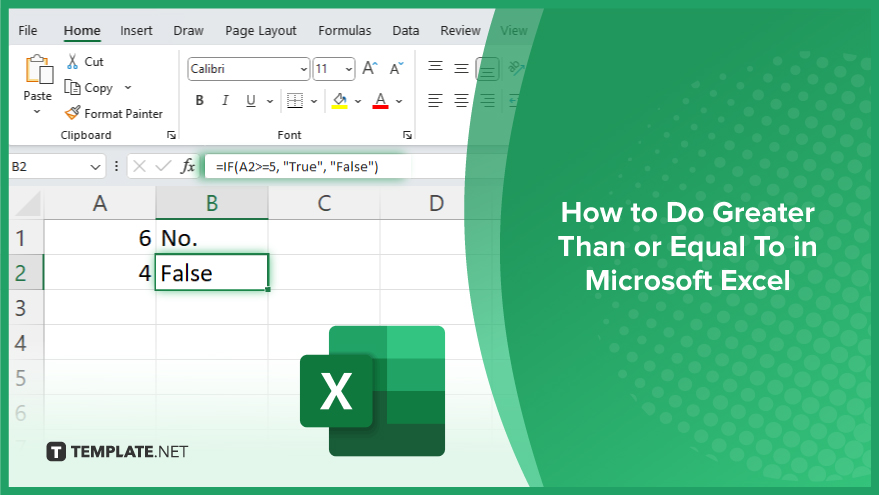
How to Do Greater Than or Equal To in Microsoft Excel
In this guide, we’ll walk you through the simple steps to apply this comparison operator, enabling you to sift through data efficiently and make accurate assessments. Perfect for beginners and seasoned users alike, this tutorial promises to enhance your Excel skills and data management capabilities.
-
Step 1. Open Your Excel Workbook
Launch Microsoft Excel and open the workbook where you want to use the ‘greater than or equal to’ function.
-
Step 2. Select Your Cell
Click on the cell where you wish to enter the formula. This cell will display the result of your comparison.
-
Step 3. Enter the Formula
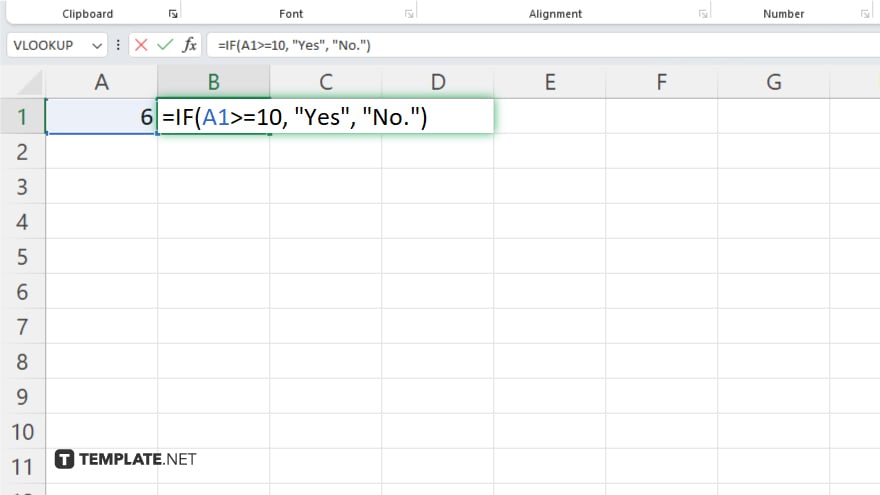
Type = into the selected cell to begin your formula, followed by the IF function to create a conditional statement. For example, =IF(A1>=10, “Yes”, “No.”) This formula checks if the value in cell A1 is greater than or equal to 10. If true, it returns “Yes”; otherwise, it returns “No.”
-
Step 4. Adjust the Formula
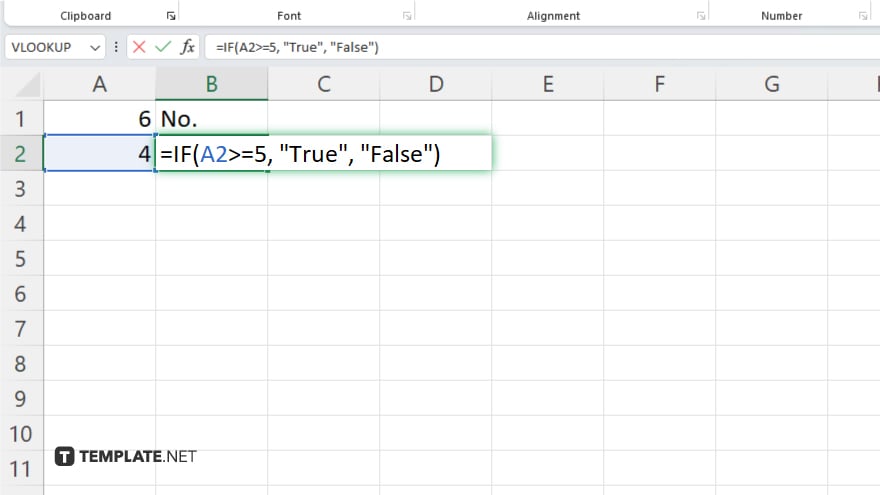
Replace A1 with the cell you want to compare, and 10 with the value you’re comparing it to. You can also change the “Yes” and “No” to any other result that fits your needs.
-
Step 5. Press Enter
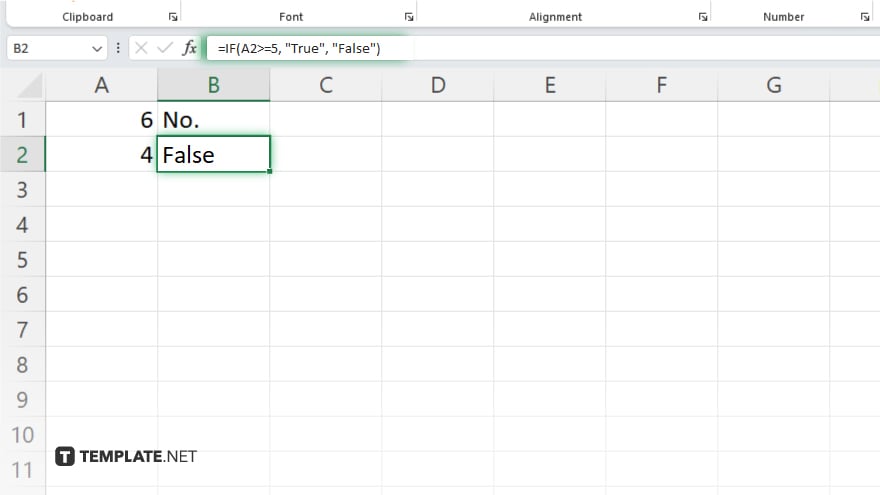
After entering your formula, press Enter. Excel will now display the result of your comparison in the selected cell.
-
Step 6. Copy the Formula (Optional)
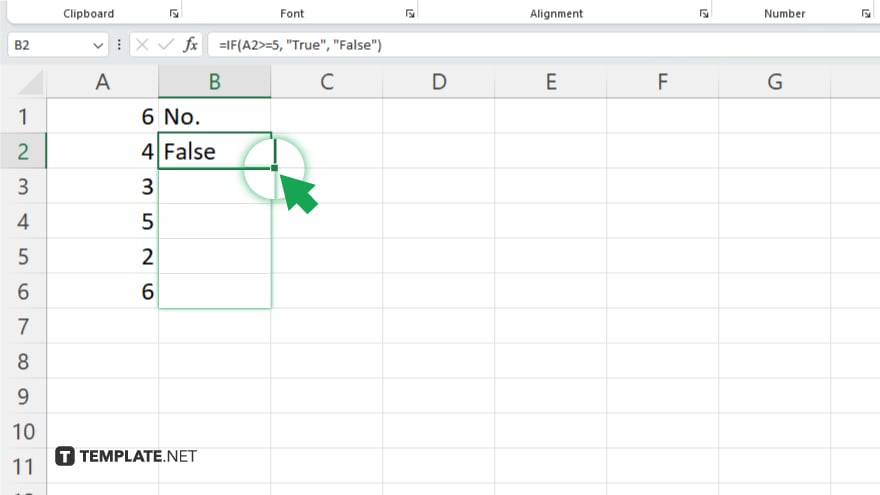
If you want to apply the same comparison to other cells, simply copy the formula you just created. Click on the cell with your formula, then drag the fill handle (a small square at the cell’s bottom right corner) across other cells where you want to apply the same logic.
You may also find valuable insights in the following articles offering tips for Microsoft Excel:
FAQs
How do I use the ‘greater than or equal to’ function in Excel?
Use the formula =IF(cell>=value, “True Result”, “False Result”) to apply the ‘greater than or equal to’ function.
Can I compare two cells using the ‘greater than or equal to’ function?
Yes, by using a formula like =IF(A1>=B1, “True Result”, “False Result”), you can compare two cells directly.
Is it possible to apply ‘greater than or equal to’ across multiple cells?
Absolutely, by dragging the fill handle of a cell containing the formula, you can apply it across multiple cells.
How do I display a custom message with the ‘greater than or equal to’ function?
Customize the “True Result” and “False Result” in the formula to display any message you like.
Can ‘greater than or equal to’ be used in conditional formatting in Excel?
Yes, use the ‘greater than or equal to’ criteria in the Conditional Formatting rules to format cells based on their values.






