How to Do Math in Microsoft Excel
Microsoft Excel is equipped with robust tools for performing mathematical operations that simplify complex calculations. Learn how to use Excel’s features to perform basic to advanced math. These are fundamental skills to enhance accuracy and efficiency in your data management.
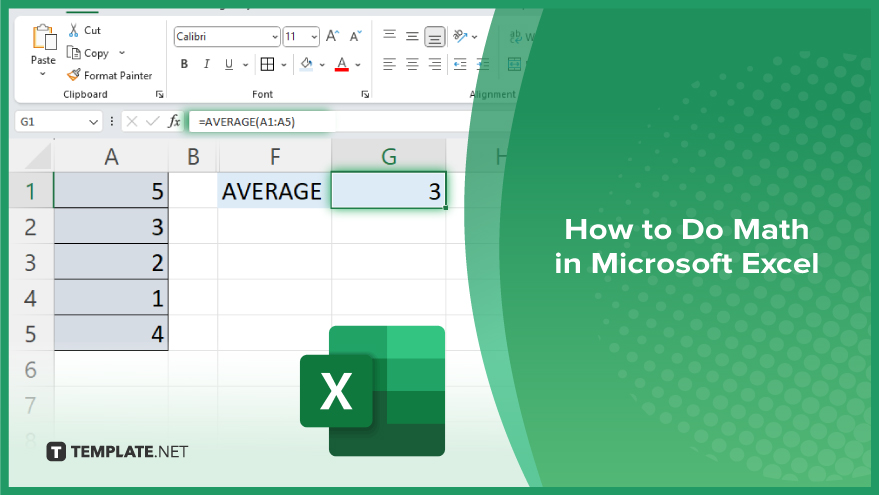
How to Do Math in Microsoft Excel
In Microsoft Excel, mastering mathematical functions is essential for efficient data management and accurate calculations. Follow these straightforward steps to learn how to perform various mathematical operations within your spreadsheets.
-
Step 1. Enter Your Data
Begin by entering the data you wish to calculate into your sheet. Click on a cell, type in a number, and move to the next cell to continue inputting data. Make sure each piece of data is placed correctly in cells that will facilitate easy calculation.
-
Step 2. Select a Cell for the Result
Choose an empty cell where you want the result of your calculation to appear. This cell will display the outcome once you perform the mathematical operation.
-
Step 3. Use Basic Math Functions
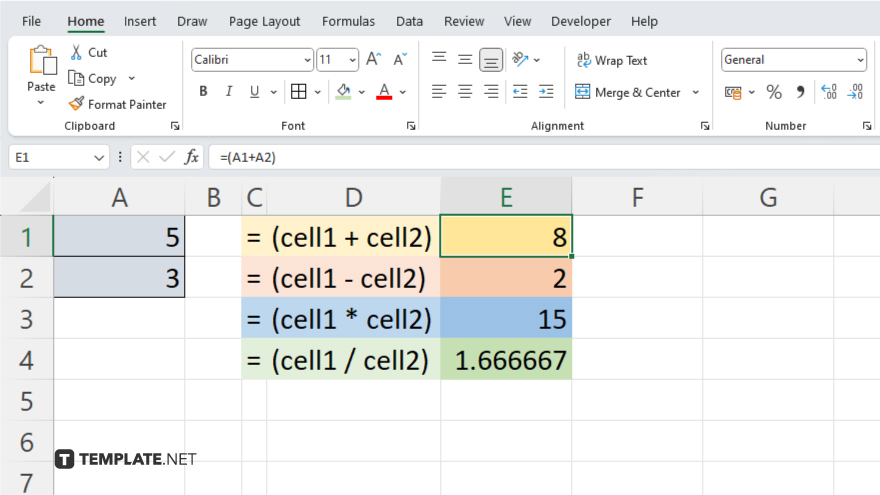
To perform a basic operation, such as addition, type “=(cell1 + cell2)” in your result cell, then press “Enter” to see the sum. Repeat similar steps for subtraction “=(cell1 – cell2),” multiplication “=(cell1 * cell2),” and division “=(cell1 / cell2).”
-
Step 4. Apply a Formula
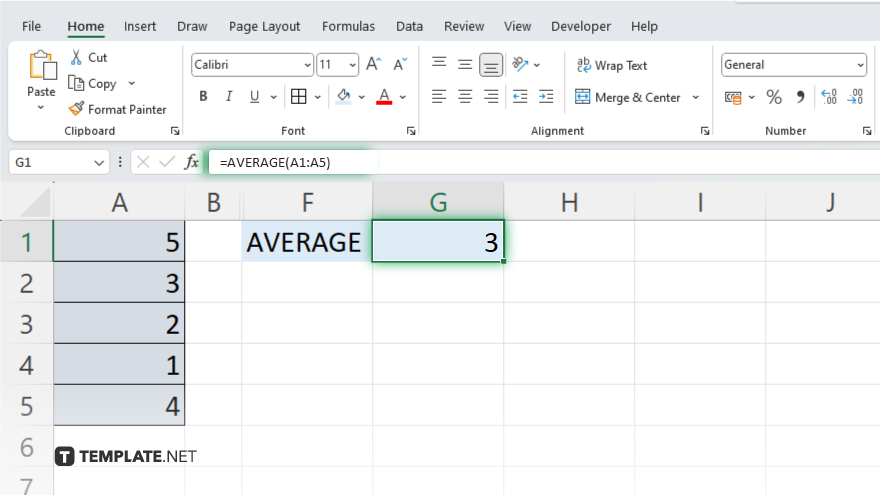
For more complex calculations like averages or percentages, use Excel’s built-in formulas. Start by typing “=” followed by the formula name (like “AVERAGE” or “SUM”), then immediately open parentheses. Inside the parentheses, specify the range of cells you wish to include in the calculation. For example, “AVERAGE(A1:A5)” calculates the average of cells A1 through A10.
-
Step 5. Finalize and Check
After inputting your formula, press “Enter” to execute the calculation in your Excel sheet. Double-check the formula for errors by clicking on the cell and looking at the formula bar. This ensures that your calculation is accurate and your data is managed correctly.
You may also find valuable insights in the following articles offering tips for Microsoft Excel:
FAQs
How do I add numbers in Excel?
Type “=(cell1 + cell2 + …)” in a cell to sum the numbers you specify.
Can I subtract numbers in Excel?
Yes, use “=(cell1 – cell2)” in a cell to perform subtraction between two numbers.
How do I calculate the average of a range of cells?
Enter “=(AVERAGE(range))” where “range” is your selected group of cells.
What formula do I use for percentage calculations in Excel?
To calculate percentages, use “=(part/total) * 100” in a cell.
Is there a quick way to multiply several numbers in Excel?
Use “=(PRODUCT(cell1, cell2, …))” to multiply multiple numbers together quickly.






