How to Extrapolate in Microsoft Excel
In Microsoft Excel, extrapolation is a powerful tool for predicting future trends based on existing data. This guide will show you how to leverage Excel’s features to extrapolate with confidence. Whether you’re a business professional forecasting sales, or a student analyzing historical data, mastering extrapolation in Excel is essential.
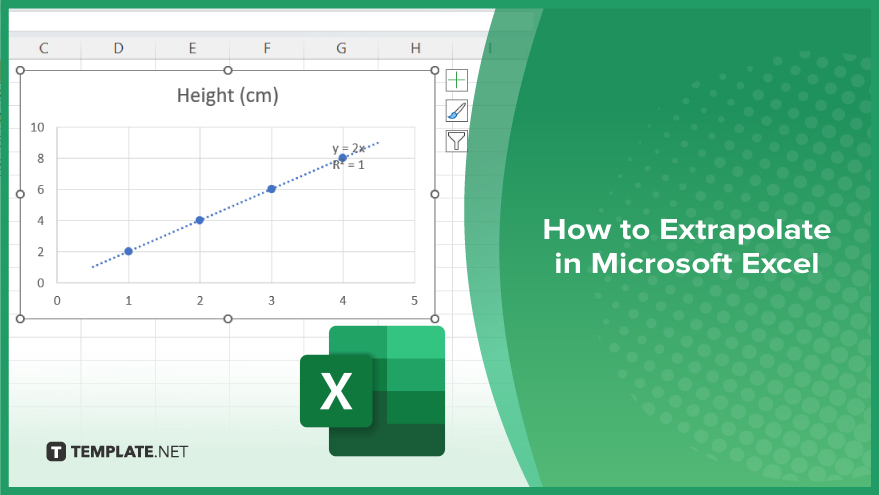
How to Extrapolate in Microsoft Excel
Extrapolating in Microsoft Excel allows you to predict future trends based on existing data. Follow these simple steps to extrapolate effectively and make informed decisions.
-
Step 1. Organize Your Data
Arrange your data in columns and rows, with each row representing a different observation or period, and each column representing a variable or category.
-
Step 2. Select the Data Range
Highlight the range of cells containing your data, including both the known data and any blank cells where you want Excel to extrapolate.
-
Step 3. Insert Scatter Plot
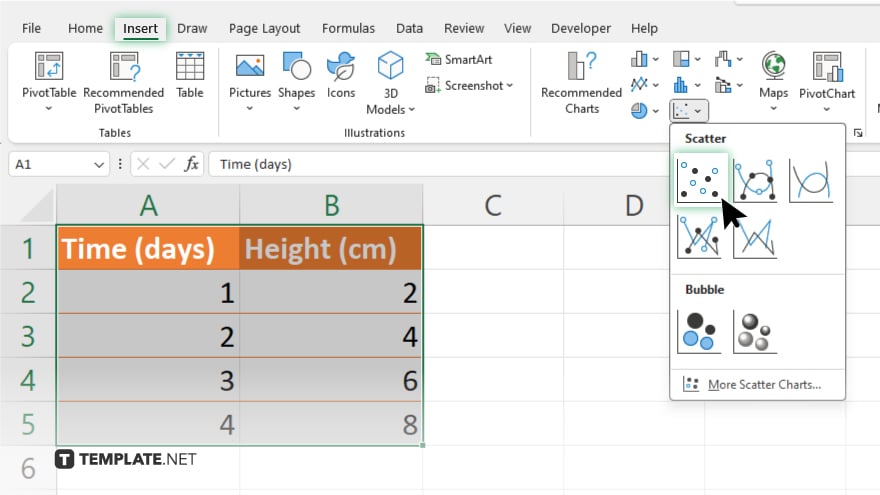
Go to the “Insert” tab, select “Scatter” from the charts group, and choose a scatter plot type that best fits your data distribution.
-
Step 4. Add Trendline
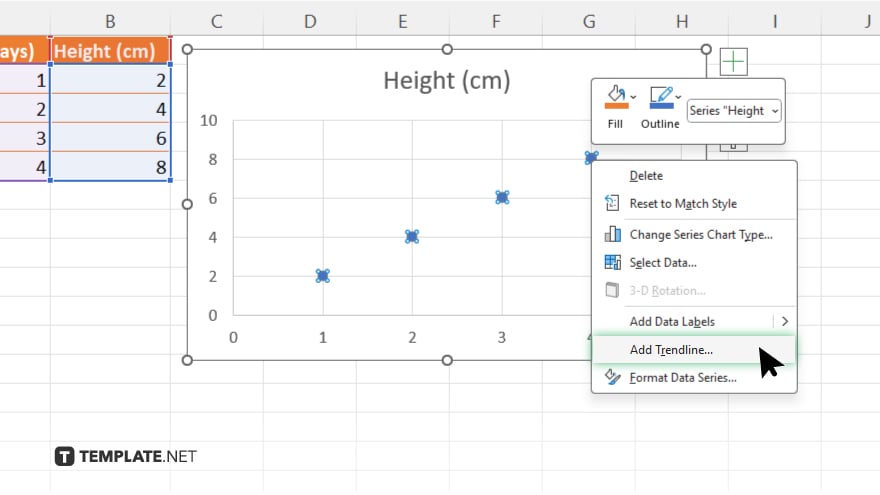
Right-click on any data point on the scatter plot, select “Add Trendline,” and choose the type of trendline that matches the pattern of your data (linear, exponential, etc.)
-
Step 5. Extend Trendline
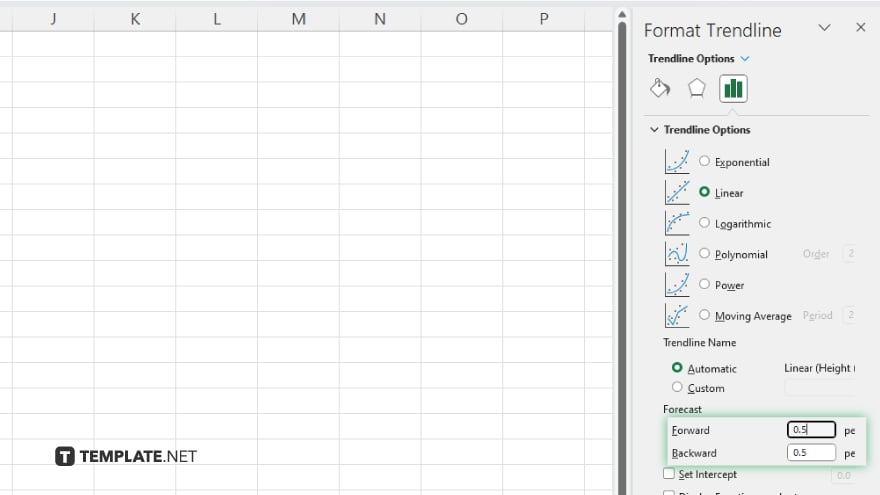
Double-click on the trendline to open the “Format Trendline” pane, then adjust the “Forecast” option to specify how far you want the trendline to extend into the future.
-
Step 6. Display Equation and R-squared Value
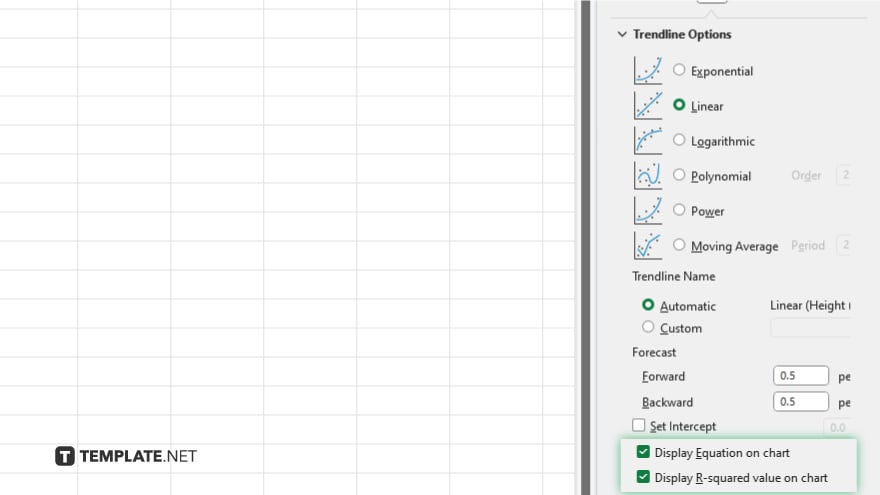
Check the box to display the equation and R-squared value on the chart if you want to see the mathematical formula and the goodness of fit for your trendline. Once you have the trendline extended, you can use it to predict future values by inputting future time periods or X-values and letting Excel calculate the corresponding Y-values based on the trendline equation.
You may also find valuable insights in the following articles offering tips for Microsoft Excel:
FAQs
How do I extrapolate in Excel?
Use the “Add Trendline” feature on a scatter plot to extend your data trend into the future.
Which trendline type should I choose for accurate extrapolation?
Select the trendline type (linear, exponential, etc.) that best fits the pattern of your data.
Can I specify how far into the future I want to extrapolate?
Yes, you can adjust the “Forecast” option in the trendline settings to extend it for a desired period.
What does the R-squared value indicate in Excel extrapolation?
The R-squared value measures the goodness of fit of your trendline to the data; higher values indicate better fit.
Is it possible to see the equation for the extrapolated trendline?
Yes, you can display the equation on the chart to understand the mathematical relationship between variables.






