How to Filter Dates in Microsoft Excel
Microsoft Excel provides powerful filtering tools to help you manage and analyze date-specific data efficiently. Knowing how to filter dates allows you to quickly isolate and focus on the information you need, enhancing your data analysis and decision-making processes.
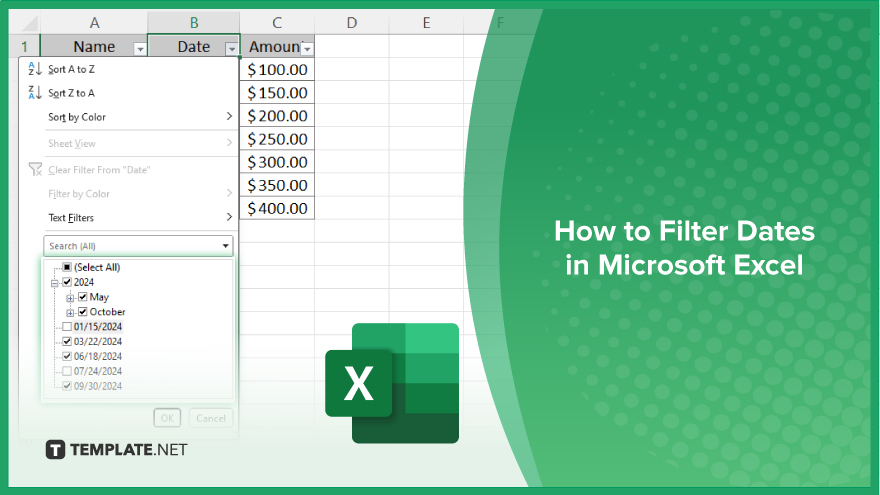
How to Filter Dates in Microsoft Excel
Filtering dates in Microsoft Excel enables you to efficiently manage and analyze date-specific data by isolating relevant information. Follow these steps to filter dates and improve your data analysis:
-
Step 1. Select the Data Range
Begin by selecting the range of cells that contains the date information you want to filter. Ensure your data is properly organized in columns for accurate filtering.
-
Step 2. Open the ‘Filter’ Menu
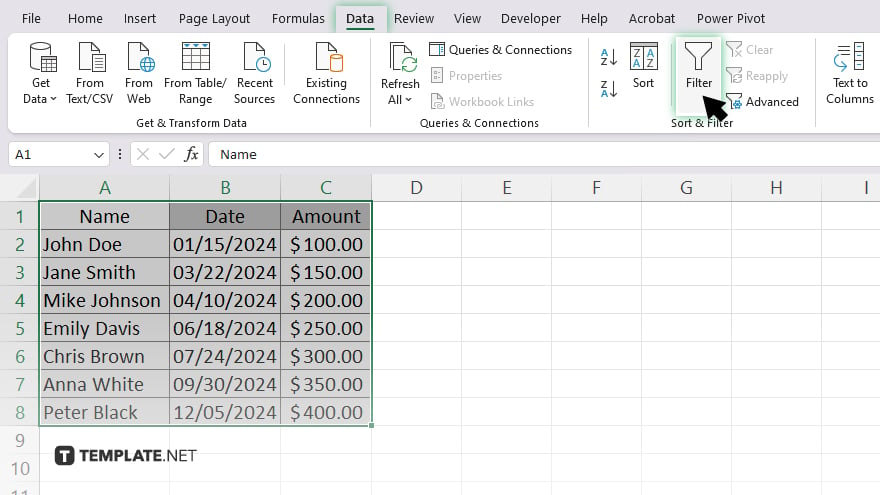
Go to the “Data” tab on the Excel ribbon and click on the “Filter” button in the “Sort & Filter” group. This will add filter arrows to the headers of your selected data range.
-
Step 3. Access the ‘Date Filters’
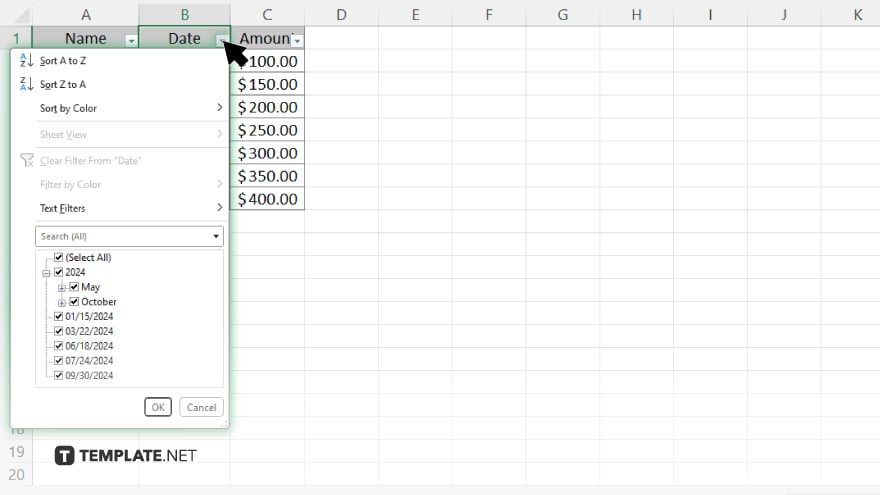
Click on the filter arrow in the column header containing your dates. Hover over “Date Filters” in the dropdown menu to view the filtering options available for dates.
-
Step 4. Choose a Filtering Option
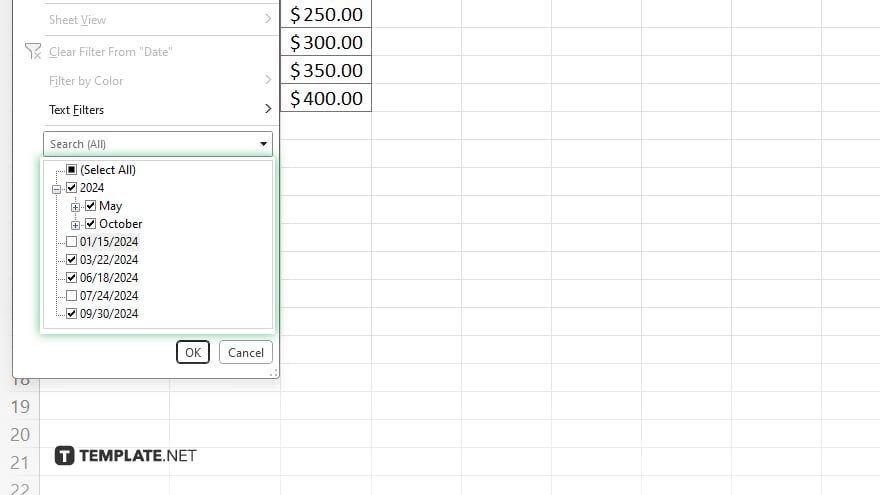
Select a filtering option such as “Before,” “After,” or “Between,” and specify the date criteria to filter your data accordingly. Click “OK” to apply the filter.
-
Step 5. Review and Adjust the Filter
Review the filtered results to ensure they meet your criteria. If needed, adjust the filter settings or remove the filter by selecting “Clear Filter” from the filter menu. Save your workbook to retain the filtered data settings.
You may also find valuable insights in the following articles offering tips for Microsoft Excel:
FAQs
How do I filter dates in Excel?
Select the data range, click the “Filter” button in the “Data” tab, and use the date filter options from the dropdown menu.
Where do I find the filter options for dates?
Click the filter arrow in the column header containing your dates, then hover over “Date Filters” in the dropdown menu.
What date filtering options are available in Excel?
You can filter dates using options like “Before,” “After,” and “Between,” among others.
How do I clear a date filter in Excel?
Click the filter arrow in the column header and select “Clear Filter” from the dropdown menu.
Can I apply multiple date filters to my data in Excel?
Yes, you can apply multiple date filters by selecting different criteria from the “Date Filters” menu.






