How to Find Correlation in Microsoft Excel
Microsoft Excel is a powerful tool for analyzing data, and finding correlations is one of its essential functions. Determining the relationship between two data sets can provide valuable insights for business decisions, academic research, or everyday problem-solving. In this article, we will guide you through the simple steps to find correlations in Excel.
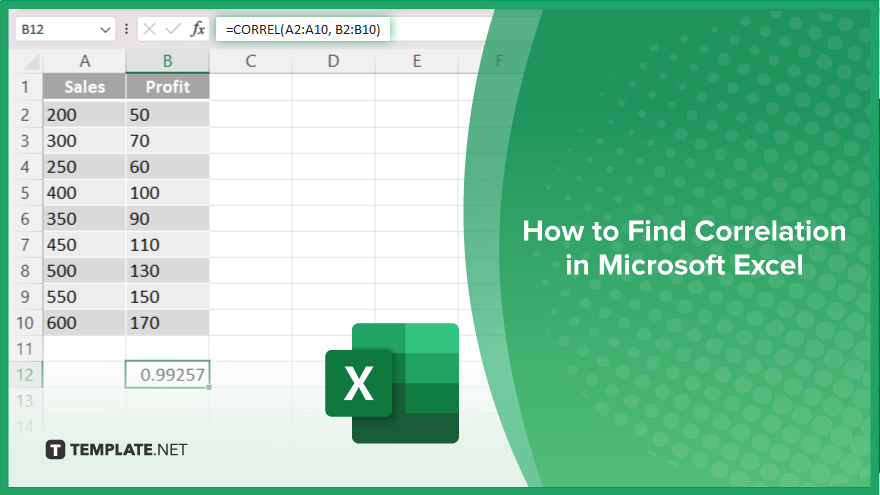
How to Find Correlation in Microsoft Excel
Correlation helps you understand the relationship between two variables, indicating how one may predict or affect the other. Follow these steps to find correlations in Excel efficiently.
-
Step 1. Open Your Excel File
Open the Excel file containing the data sets you want to analyze. Ensure your data is organized in columns, each variable in a separate column.
-
Step 2. Select the Data
Click and drag to select the range of cells for the two variables you want to analyze. Make sure to include the headers for clarity.
-
Step 3. Use the CORREL Function
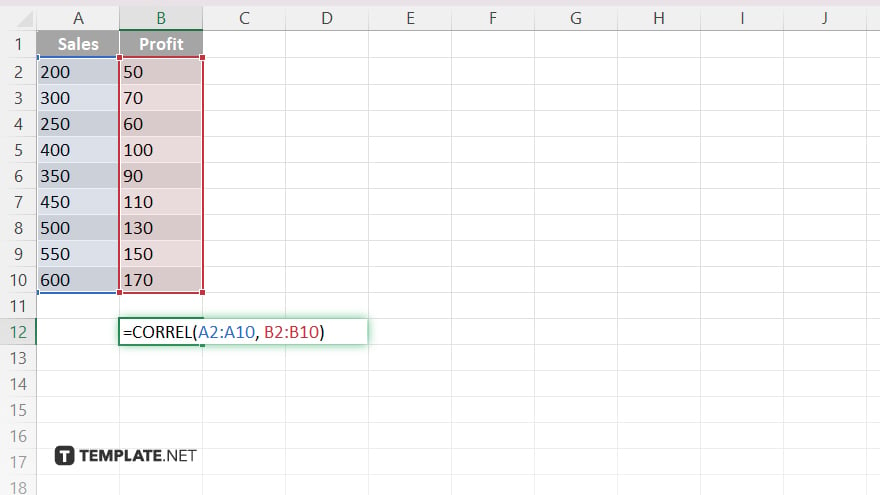
Click on an empty cell where you want the correlation coefficient to appear. Type =CORREL(, then select the first column of data, add a comma, and select the second column. Close the parenthesis and press Enter. For example: =CORREL(A2:A10, B2:B10).
-
Step 4. Interpret the Result
The result will be a number between -1 and 1. A value close to 1 indicates a strong positive correlation, a value close to -1 indicates a strong negative correlation and a value around 0 indicates no correlation.
-
Step 5. Create a Scatter Plot
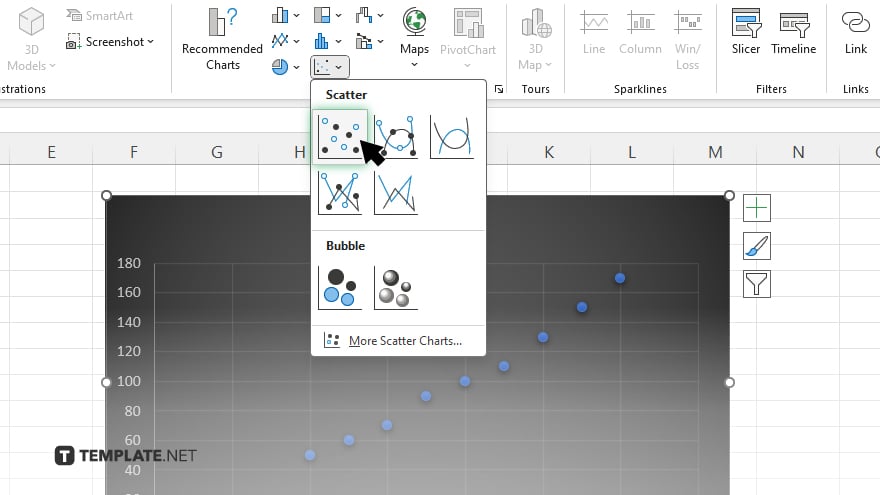
For a visual representation, you can create a scatter plot. Select the data again, go to the Insert tab, and choose Scatter from the Charts group. This will help you visualize the relationship between the two variables.
-
Step 6. Analyze the Scatter Plot
Look at the scatter plot to see the trend. If the points form a clear upward or downward slope, it confirms the correlation the CORREL function indicates.
You may also find valuable insights in the following articles offering tips for Microsoft Excel:
FAQs
What is the CORREL function in Excel?
The CORREL function calculates the correlation coefficient between two data sets.
How do I use the CORREL function?
Type =CORREL(array1, array2) into a cell, replacing array1 and array2 with your data ranges.
What does a correlation coefficient indicate?
A correlation coefficient indicates the strength and direction of a linear relationship between two variables.
Can I visualize the correlation in Excel?
Yes, you can create a scatter plot to visually represent the relationship between two variables.
What range should the correlation coefficient be in?
The correlation coefficient ranges from -1 to 1, where -1 indicates a perfect negative correlation, 1 indicates a perfect positive correlation, and 0 indicates no correlation.






