How to Find Duplicate Values in Excel Using a Formula
Microsoft Excel is a powerful tool for managing data efficiently. Whether you’re a seasoned analyst or just starting with spreadsheets, mastering this technique can save you time and improve the accuracy of your work.
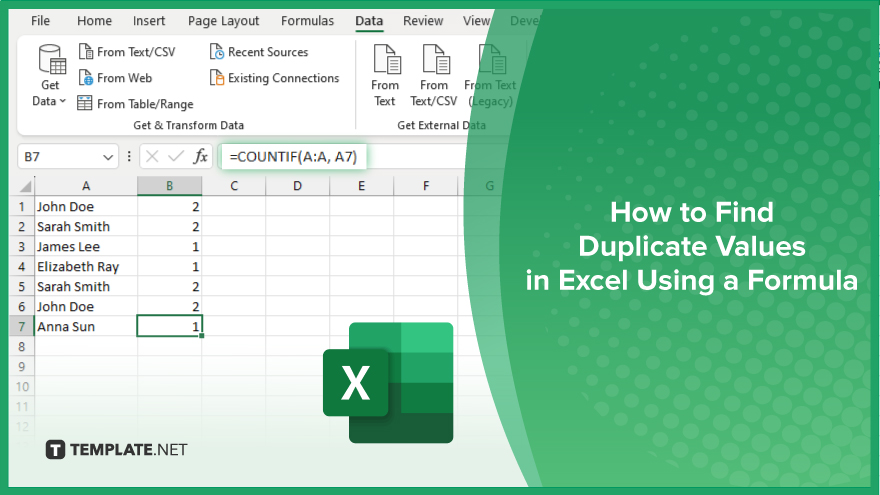
How to Find Duplicate Values in Excel Using a Formula
Duplicate values in Excel can clutter your data and lead to errors in analysis. Thankfully, Excel offers a simple formula to identify and manage duplicates efficiently. Here’s how to streamline your data analysis process and ensure accuracy.
-
Step 1. Select Your Data Range
Open your Excel spreadsheet and select the range of cells where you want to check for duplicates.
-
Step 2. Enter the Formula
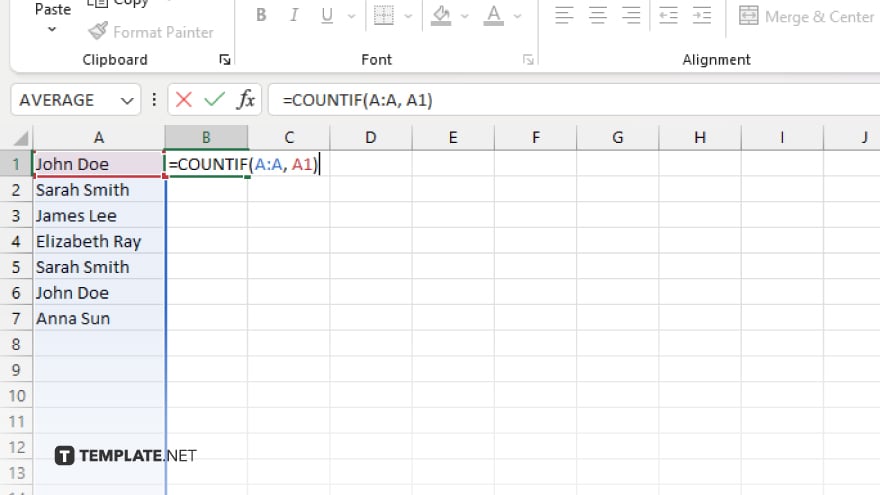
In a blank cell next to your data, enter the following formula: =COUNTIF(A:A, A1)>1. Replace “A:A” with the range of cells you selected in Step 1, and “A1” with the first cell of your selected range.
-
Step 3. Apply the Formula
Press Enter after entering the formula. Excel will evaluate each cell in the selected range and return TRUE if it finds a duplicate, and FALSE if not.
-
Step 4. Filter Duplicates
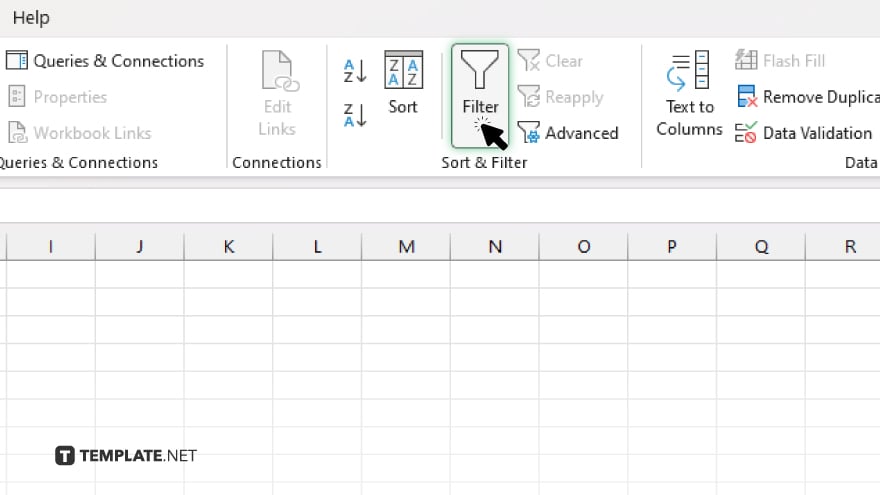
Now, go to the Data tab and click on the Filter button
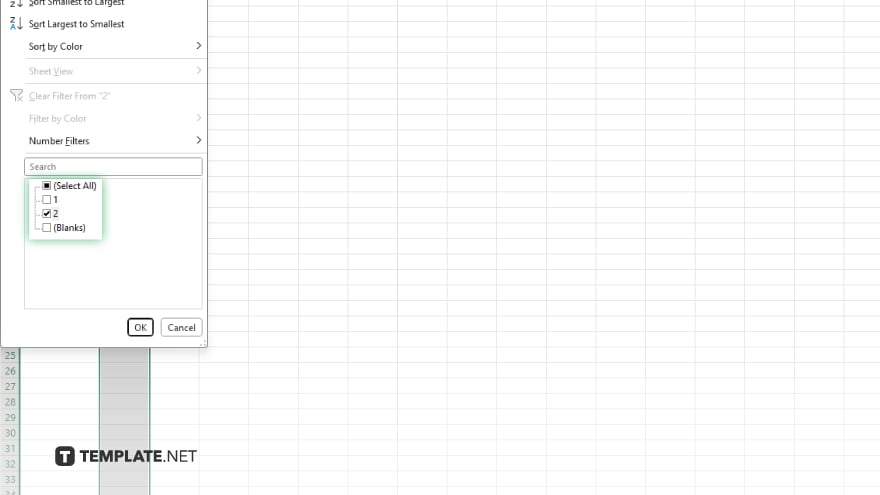
Use the drop-down arrow in the header of the column containing your formula to filter for TRUE values. This will display only the duplicate values in your selected range.
-
Step 5. Review and Manage Duplicates
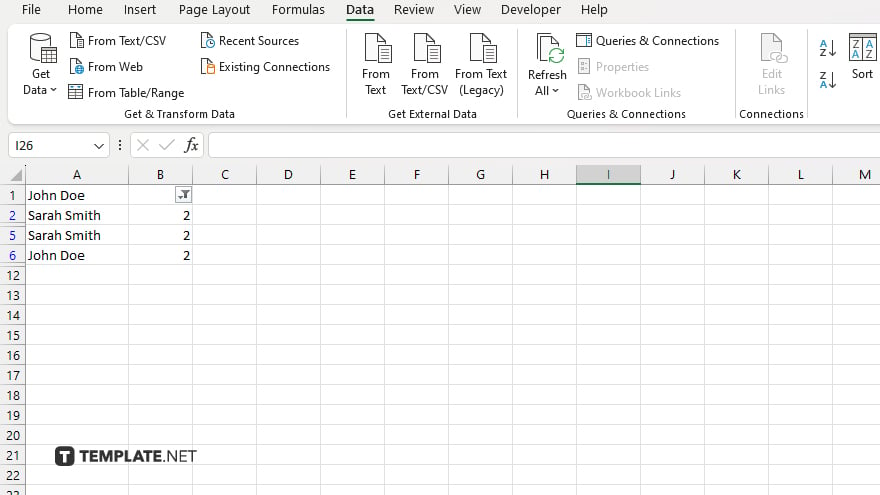
Review the duplicate values that Excel has identified. You can choose to keep, remove, or manage them as needed to ensure the accuracy and integrity of your data.
You may also find valuable insights in the following articles offering tips for Microsoft Excel:
- How to Add a Line in a Cell in Microsoft Excel
- How to Open an XML File in Microsoft Excel
FAQs
Can I use the COUNTIF formula to find duplicates in multiple columns?
Yes, simply adjust the range in the formula to include the columns you want to check.
Will the formula differentiate between uppercase and lowercase letters?
No, the formula treats uppercase and lowercase letters as identical.
Can I apply conditional formatting to highlight duplicate values found using the formula?
Absolutely, conditional formatting is a great way to visually identify duplicates.
What if I want to find duplicates across multiple worksheets?
You can reference cells from other worksheets in the COUNTIF formula to check for duplicates across multiple sheets.
Is there a way to automatically delete duplicate values using this method?
While the formula identifies duplicates, you’ll need to manually delete or manage them as needed.






