How to Find Duplicate Values in Microsoft Excel
Microsoft Excel is a crucial tool for detecting duplicate values and simplifying the process of cleaning and organizing your data. Whether for professional or academic use, learning to find and handle duplicates is key to maintaining accurate and reliable datasets.
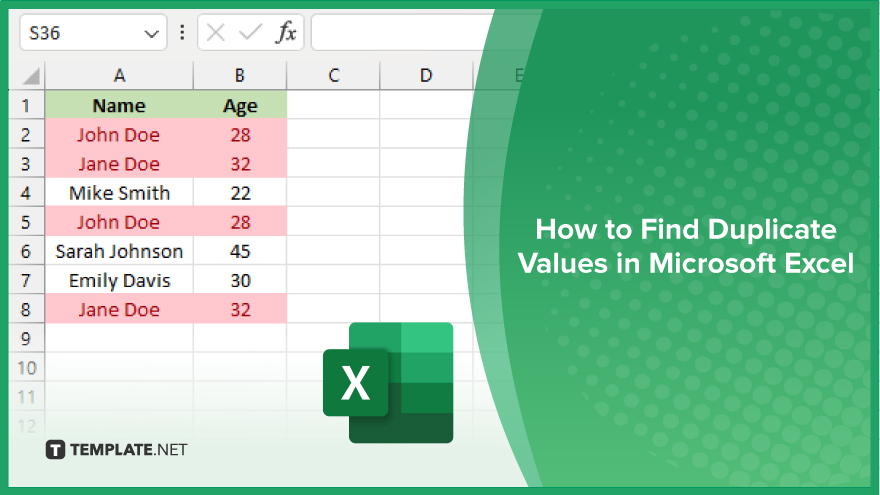
How to Find Duplicate Values in Microsoft Excel
Identifying duplicate values in Microsoft Excel is essential for data integrity and analysis, providing a straightforward way to ensure your information is accurate and trustworthy. Follow the detailed steps below to master the process of finding duplicates.
-
Step 1. Select Your Data Range
Start by highlighting the range of cells where you want to search for duplicates in your sheet. Click on the first cell in the range, then drag to the last cell, or use the “Shift” key along with arrow keys to select the range.
-
Step 2. Use Conditional Formatting
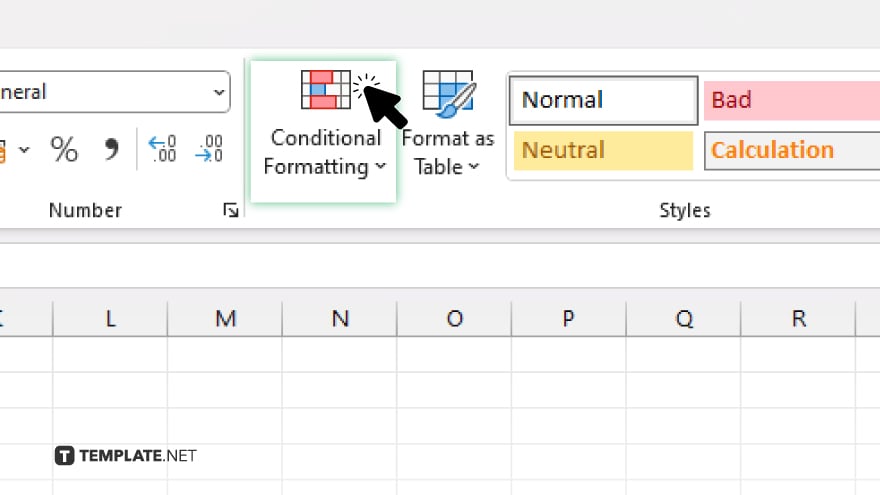
With your data range selected, navigate to the “Home” tab on the Excel ribbon. In the “Styles” group, find and click on the “Conditional Formatting” button. A drop-down menu will appear, offering several options for formatting your data based on certain criteria.
-
Step 3. Highlight Duplicate Values
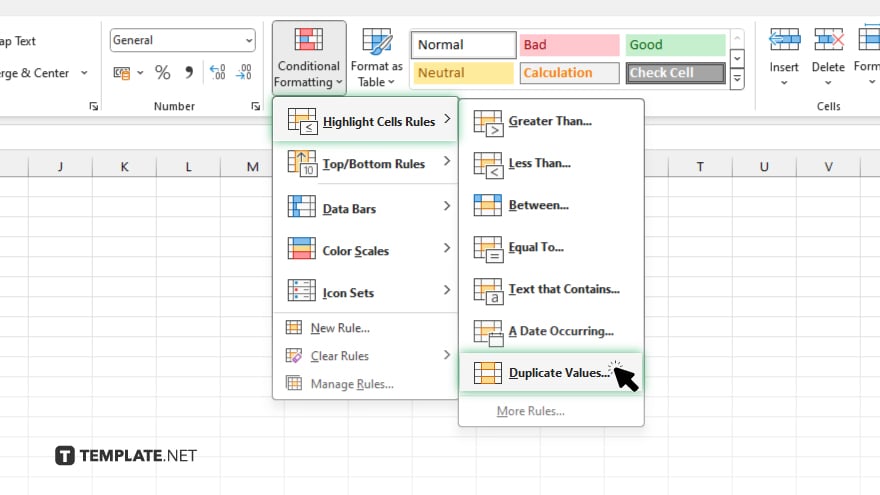
From the “Conditional Formatting” options, choose “Highlight Cells Rules” and then select “Duplicate Values.” A dialog box will open, allowing you to choose the format for highlighting duplicates. Excel provides default colors, but you can customize the appearance by selecting “Custom Format” from the dropdown.
-
Step 4. Apply and Review
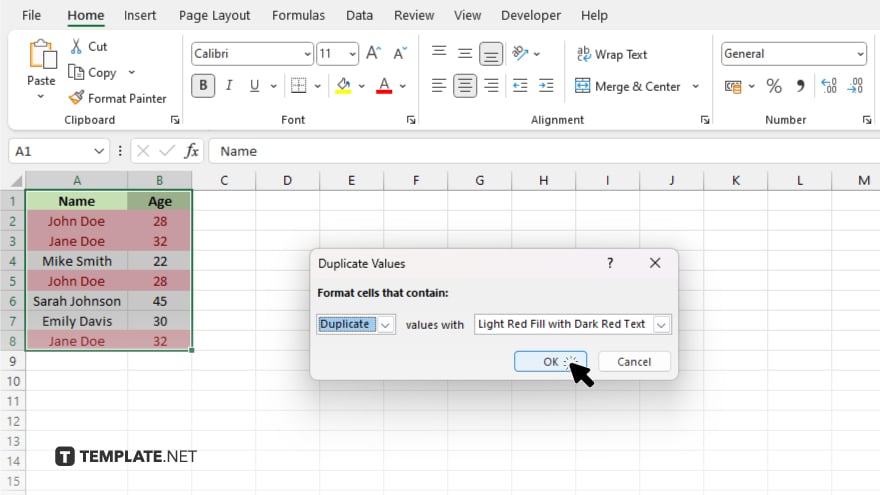
After selecting how you want to highlight duplicates, click “OK” to apply the formatting. Excel will automatically highlight the duplicate values in your selected range. Review the highlighted cells to identify and manage duplicates according to your needs.
You may also find valuable insights in the following articles offering tips for Microsoft Excel:
- How To Copy an Excel Table Into Word
- How To Add Totals in Microsoft Excel
FAQs
Can I find duplicates in two different columns or sheets in Excel?
Yes, you can compare columns or sheets for duplicates by using “Conditional Formatting” or formulas tailored for cross-reference checks.
How do I remove duplicates after finding them?
Use the “Remove Duplicates” feature under the “Data” tab after selecting your data range to delete duplicate values.
Will finding duplicates also highlight the first occurrence of the value?
Yes, the “Conditional Formatting” for duplicates highlights all occurrences, including the first.
Can I find duplicates in Excel without changing the look of my data?
Yes, you can use the COUNTIF function in a new column to identify duplicates without altering the appearance of your data.
Is it possible to only highlight the second and subsequent duplicates, leaving the first occurrence unformatted?
This requires a more complex “Conditional Formatting” rule or formula, but it is possible by adjusting the settings or using a formula that specifically targets only the second and subsequent duplicates.






