How To Find Duplicated Rows in Microsoft Excel
In Microsoft Excel, identifying duplicate rows is crucial for maintaining accurate data. Whether you’re managing finances or organizing inventory, spotting duplicates ensures precision. This guide simplifies the process, enabling you to efficiently locate and manage duplicate entries.
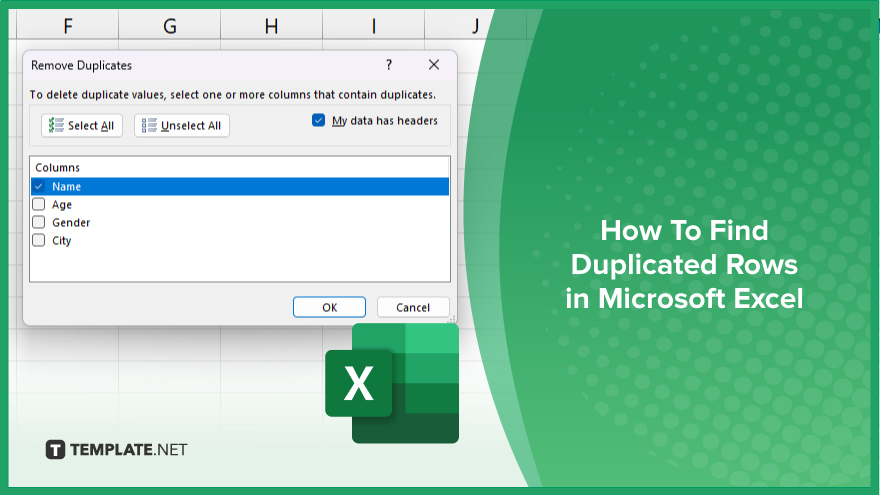
How To Find Duplicated Rows in Microsoft Excel
Excel offers methods to identify and manage duplicates. Follow these steps to efficiently locate duplicated rows and maintain data accuracy.
-
Step 1. Highlight Duplicate Rows
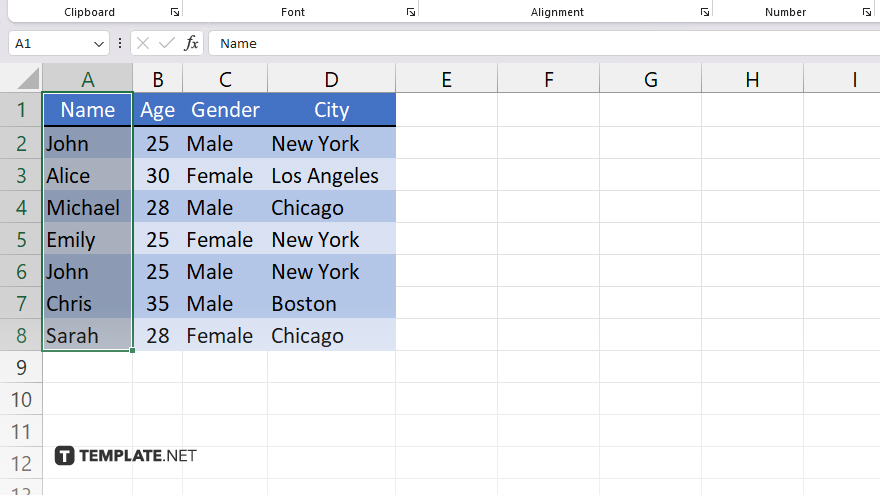
In Excel, begin by selecting the range of cells where you suspect duplicates. Next, navigate to the “Home” tab and click “Conditional Formatting.” From there, choose “Highlight Cells Rules” and then “Duplicate Values.” Excel will automatically highlight duplicate rows within your selected range.
-
Step 2. Filter Duplicate Rows
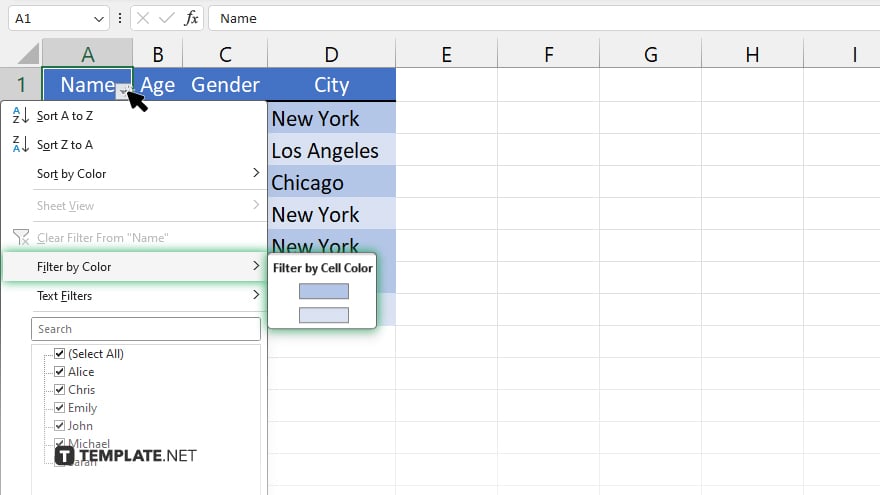
To filter duplicate rows, select the entire dataset containing potential duplicates. Then, go to the “Data” tab and click on “Filter” in the toolbar. Afterward, click on the drop-down arrow in the header of the column you want to check for duplicates. Finally, select “Filter by Color” and choose the color used to highlight duplicate rows. Excel will filter and display only the duplicated rows.
-
Step 3. Remove Duplicate Rows
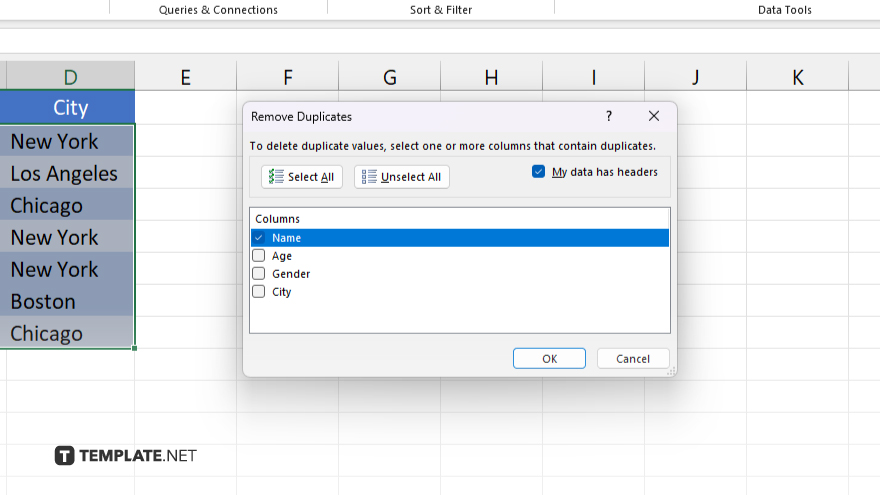
After identifying duplicate rows, you may choose to remove them. Begin by selecting the entire dataset or the specific rows containing duplicates. Then, navigate to the “Data” tab and click “Remove Duplicates” in the toolbar. Choose the columns where you want Excel to identify duplicates. Click “OK,” and Excel will remove duplicate rows based on your selection, keeping unique entries.
You may also find valuable insights in the following articles offering tips for Microsoft Excel:
FAQs
Can I find duplicated rows in Excel without using formulas?
Yes, you can use built-in features like Conditional Formatting and Filter options.
What if I want to identify duplicates based on specific columns?
Excel’s “Remove Duplicates” feature allows you to choose the columns for duplicate identification.
Will Excel automatically highlight duplicate rows?
Yes, with Conditional Formatting, Excel can automatically highlight duplicate rows within a selected range.
Can I filter and view only the duplicated rows?
Yes, Excel’s Filter option allows you to display only the rows that are duplicates.
Is it possible to remove duplicate rows entirely from my dataset?
Yes. Excel’s “Remove Duplicates” function can eliminate duplicate rows while keeping unique entries intact.






