How to Find Sample Variance in Microsoft Excel
Microsoft Excel offers powerful tools for statistical analysis, including the ability to calculate sample variance, a key measure of data dispersion. Practice finding sample variance in Excel to assess variability effectively in data sets.
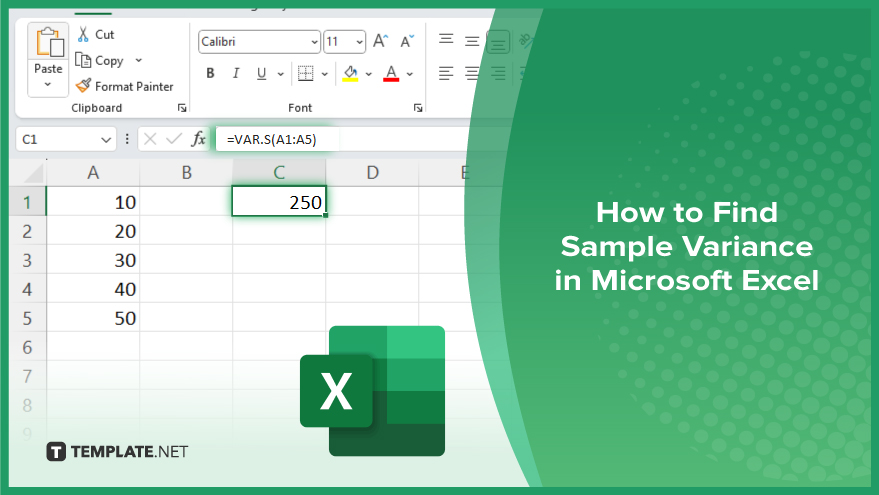
How to Find Sample Variance in Microsoft Excel
Understanding sample variance in Microsoft Excel is essential for analyzing the spread of your data set. Follow these clear steps to a successful sample variance calculation, helping you gauge the variability within your samples accurately.
-
Step 1. Input Your Data
Start by entering your sample data into a single column in an Excel worksheet. Ensure that each data point occupies its own cell in the column, typically starting from cell A1 downwards.
-
Step 2. Use the VAR.S Function
To calculate the sample variance, you will use the VAR.S function, which is designed specifically for samples (not entire populations). Click on the cell where you want the variance result to appear. Enter the formula: “=VAR.S(A1:A[n]),” where “A1:A[n]” represents the range containing your sample data.
-
Step 3. Enter Your Data Range
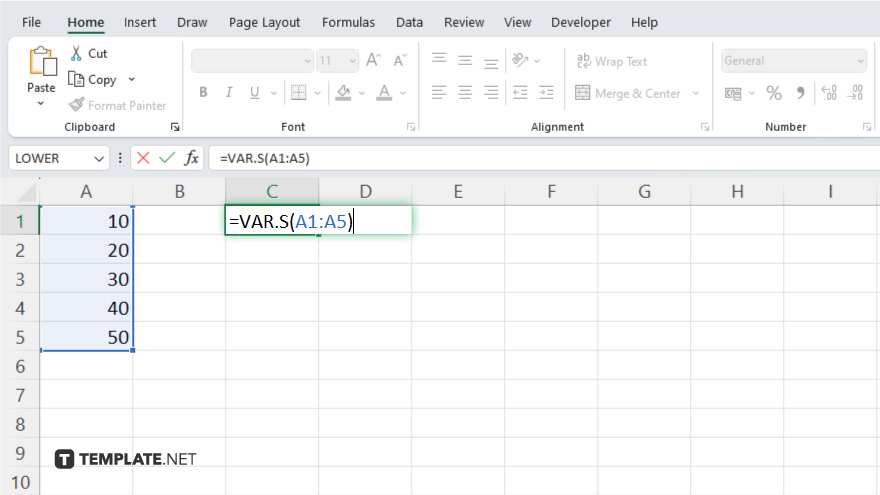
Replace “A[n]” with the cell address of the last data point in your sample. For example, if your data ends in cell A10, the formula would be “=VAR.S(A1:A5).”
-
Step 4. Execute the Formula
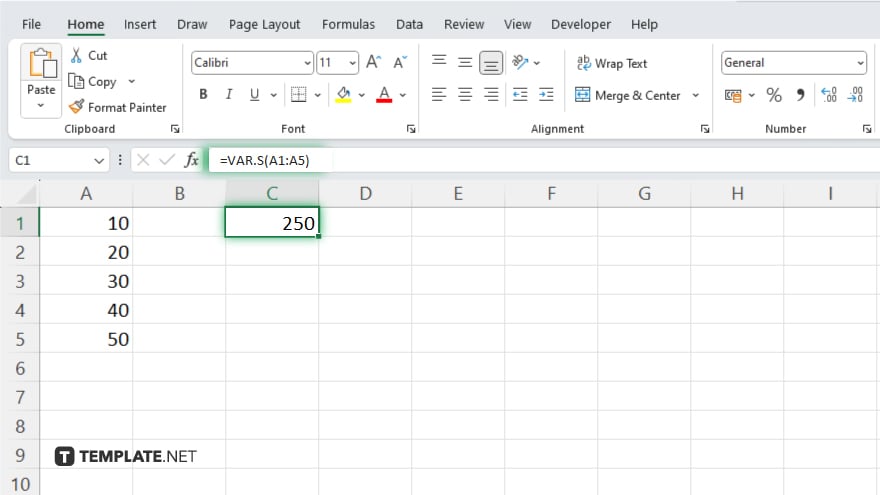
Press “Enter” after typing the formula. Excel will calculate and display the sample variance in the cell where you entered the formula.
-
Step 5. Review Your Results
Check the displayed variance to understand the variability of your data set. A higher variance indicates a wider spread of data points around the mean, and a lower variance indicates a closer clustering of data points.
You may also find valuable insights in the following articles offering tips for Microsoft Excel:
- How to Calculate 95 Confidence Interval in Microsoft Excel
- How to Change Legend Name in Microsoft Excel
FAQs
What is the difference between VAR.S and VAR.P in Excel?
VAR.S calculates the variance based on a sample of the population, while VAR.P calculates the variance using the entire population.
Does Excel use a different formula for sample variance compared to population variance?
Yes, Excel uses a slightly different denominator in the formulas; VAR.S divides by n−1 (sample size minus one), whereas VAR.P divides by n (total number of data points).
Can I calculate sample variance for multiple data sets in one go?
Yes, you can calculate variance for multiple data sets by applying the VAR.S function to different ranges within the same worksheet.
What if my data range includes non-numeric cells?
Non-numeric cells in the data range are ignored by the VAR.S function, and only numeric values are considered in the variance calculation.
Is it possible to use the VAR.S function on data with missing values?
Yes, the VAR.S function will automatically exclude any cells that contain errors or are empty from the variance calculation.






