How to Fix a Column in Microsoft Excel
Microsoft Excel users often encounter issues with columns, from formatting glitches to data misalignment. But fear not! This guide simplifies the process of fixing columns in Excel.
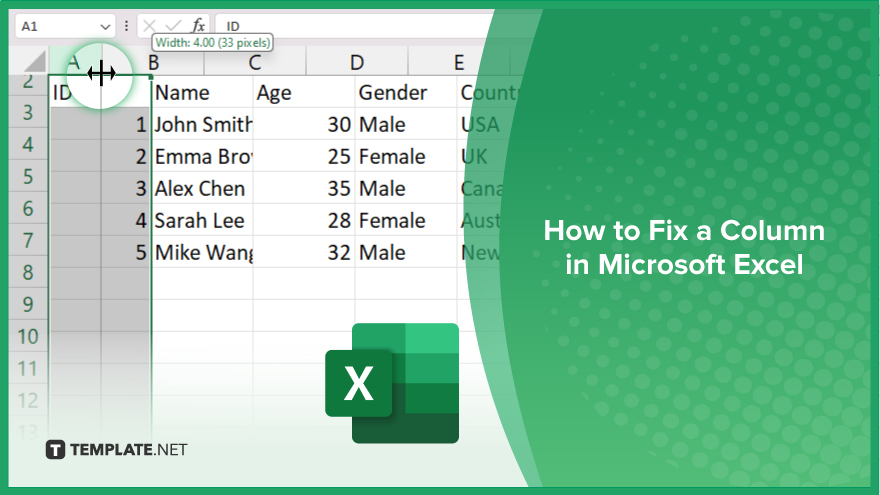
How to Fix a Column in Microsoft Excel
In Microsoft Excel, fixing column issues is essential for maintaining accurate data and a tidy sheet. Follow these steps to address common column-related problems efficiently.
-
Step 1. Identify the Issue
First, carefully examine the column to determine the specific problem. Check for formatting errors, data alignment issues, or any other anomalies.
-
Step 2. Adjust Column Width
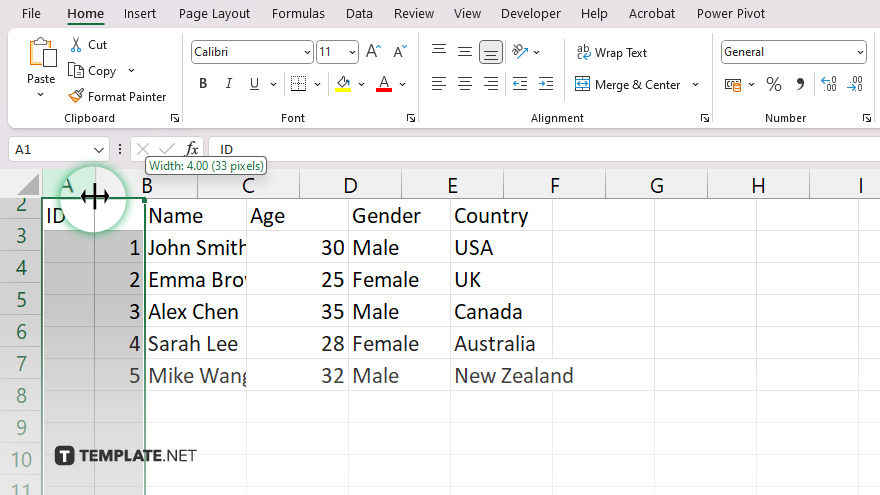
If the data appears truncated or overflowing, adjust the column width by hovering the cursor over the column header’s edge until the double-headed arrow appears. Then, drag the arrow left or right to resize the column accordingly.
-
Step 3. Clear Formatting
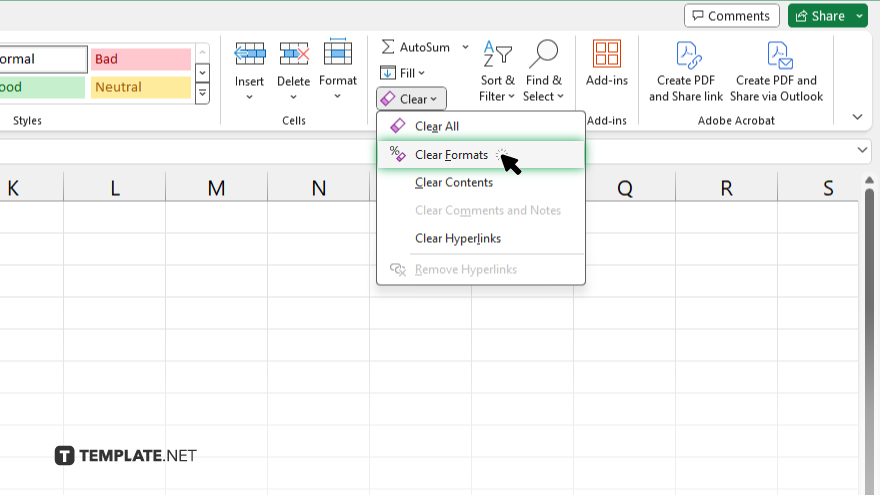
To remove unwanted formatting, select the affected column or cells, navigate to the “Home” tab, and click on the “Clear” dropdown menu. Choose “Clear Formats” to reset the formatting to default.
-
Step 4. Check Data Alignment
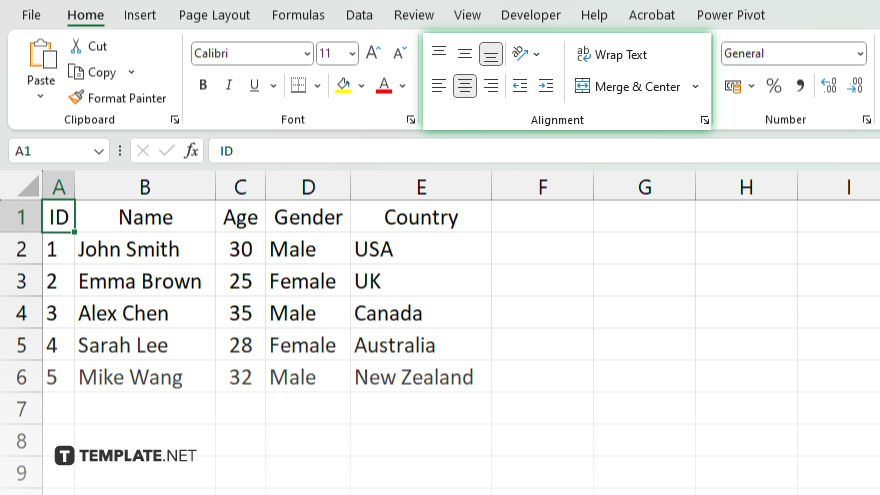
Ensure that data within the column is properly aligned. Select the column or cells, go to the “Home” tab, and utilize the alignment options such as “Align Left,” “Center,” or “Align Right” to adjust alignment as needed.
-
Step 5. Sort Data
If the column contains disorganized data, use the sorting feature to arrange it in ascending or descending order. Select the column, go to the “Data” tab, and click on “Sort A to Z” or “Sort Z to A” depending on your preference.
-
Step 6. Remove Duplicates
To eliminate duplicate entries within the column, select the data range, go to the “Data” tab, and click on “Remove Duplicates.” Follow the prompts to specify which columns to check for duplicates and confirm the removal. Once you’ve addressed the column issues, don’t forget to save your Excel file to preserve the modifications made.
You may also find valuable insights in the following articles offering tips for Microsoft Excel:
FAQs
How do I resize a column in Excel?
Simply hover over the column header’s edge until the double-headed arrow appears, then drag it left or right to adjust the width.
What if my data is overflowing in a column?
Adjust the column width to accommodate the data properly and prevent overflow.
Can I remove unwanted formatting from a column?
Yes, you can clear formatting by selecting the column and choosing “Clear Formats” from the “Clear” dropdown menu in the “Home” tab.
How do I sort data within a column?
Select the column, go to the “Data” tab, and click on “Sort A to Z” or “Sort Z to A” to organize the data accordingly.
Is there a way to highlight specific values in a column?
Yes, you can apply conditional formatting to highlight certain values based on specified criteria using Excel’s formatting options.






