How to Freeze Multiple Columns in Microsoft Excel
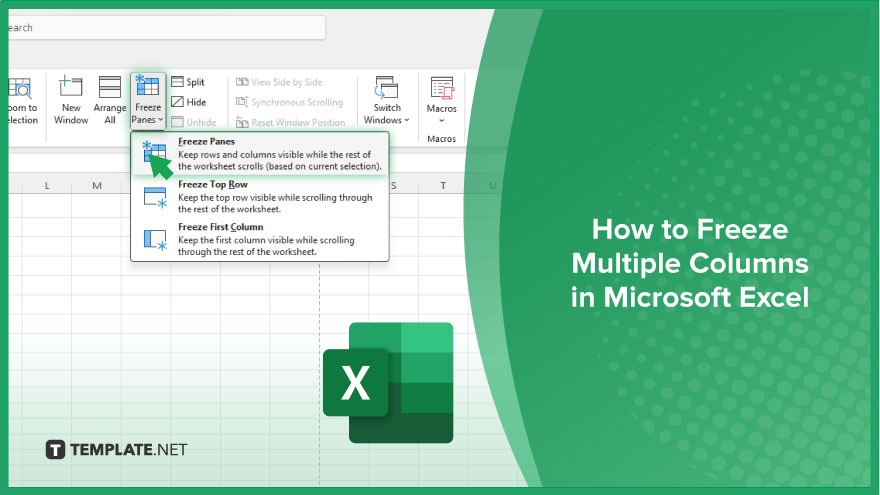
Do you find yourself struggling to keep track of important data while navigating through lengthy spreadsheets? With Microsoft Excel, you can effortlessly freeze multiple columns to ensure key information remains visible as you scroll. In this guide, we’ll walk you through the simple steps to master this essential skill, helping you streamline your data management tasks with ease.
Microsoft Excel offers a convenient feature that allows you to freeze multiple columns, ensuring essential data remains visible as you navigate through your spreadsheet.
Freezing Multiple Columns
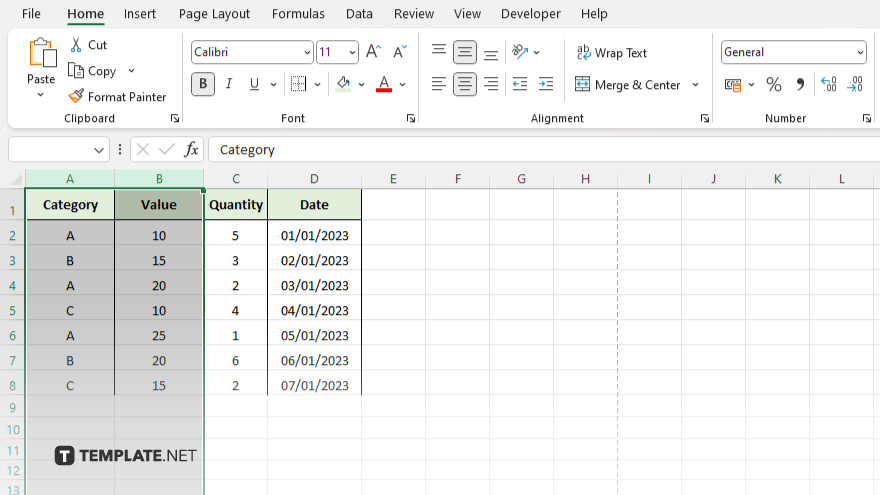
To freeze multiple columns in Microsoft Excel, start by opening your sheet. Then, select the columns you want to freeze by clicking on the last column’s header, holding down the Shift key, and clicking on the header of the first column you want to freeze.
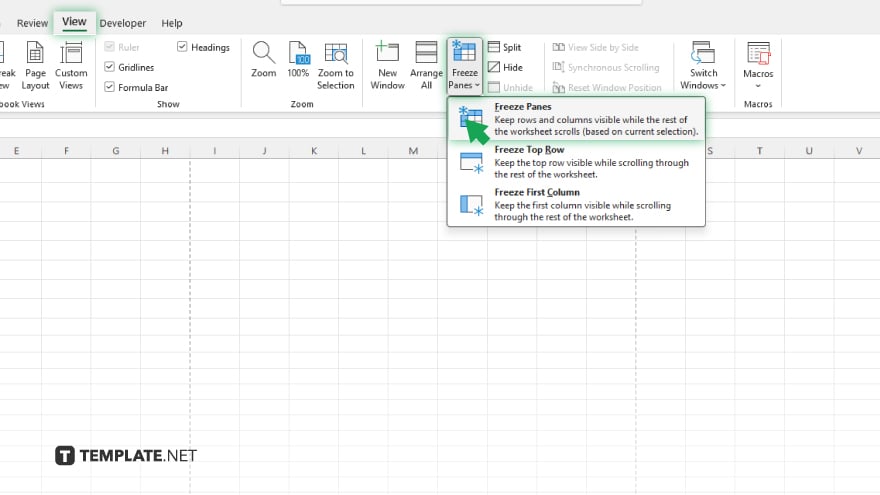
After selecting the columns, navigate to the “View” tab in the Excel ribbon at the top of the screen. Within the “View” tab, locate the “Freeze Panes” option in the “Window” group. Click on the drop-down arrow next to “Freeze Panes” to reveal additional options, and select “Freeze Panes” from the menu.
Finally, verify that the columns are frozen by scrolling through your spreadsheet to ensure that the selected columns remain fixed on the screen while the rest of the sheet scrolls.
You may also find valuable insights in the following articles offering tips for Microsoft Excel:
- How to Round to Two Significant Digits in Microsoft Excel
- How to Handle Linked PivotTable Value Errors in Excel
FAQs
Can I freeze multiple columns at once in Excel?
Yes, by selecting the desired columns and using the Freeze Panes feature.
How do I unfreeze columns in Excel?
Simply go to the “View” tab, click on “Freeze Panes,” and select “Unfreeze Panes.”
Is there a limit to how many columns I can freeze?
No, you can freeze as many columns as needed in Excel.
Can I freeze both rows and columns simultaneously?
Yes, by selecting the cell below the rows and to the right of the columns you want to freeze.
Will freezing columns affect my ability to edit or format data?
No, freezing columns only affects the visibility while scrolling, leaving editing and formatting capabilities unchanged.






