How to Freeze Two Columns in Microsoft Excel
Microsoft Excel enables you to freeze two columns in your spreadsheet, a useful feature for keeping crucial data visible while navigating through other parts of your worksheet. Whether you’re analyzing a large dataset or managing extensive records, mastering the ability to freeze columns is essential for maintaining a clear view of key information.
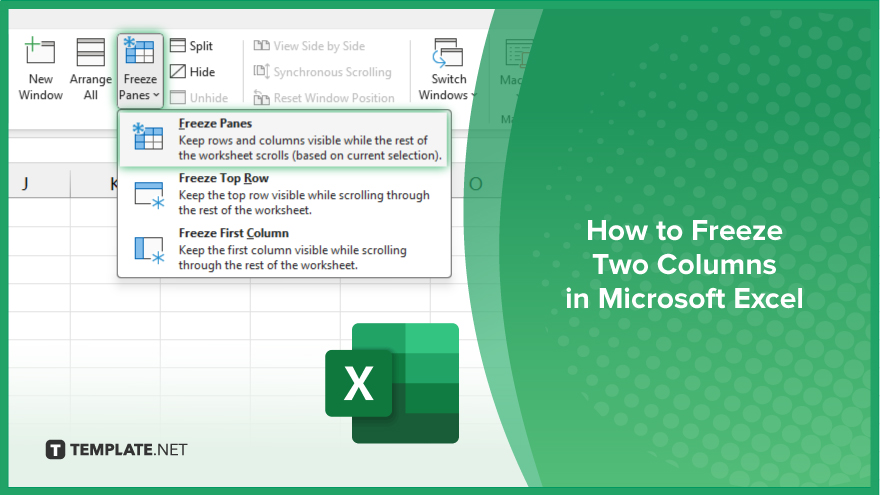
How to Freeze Two Columns in Microsoft Excel
In Microsoft Excel, freezing two columns is an effective strategy to maintain critical data in view while scrolling. Follow these simple steps to ensure your key columns remain visible, enhancing your productivity and data analysis capabilities.
-
Step 1. Open Your Worksheet
Open the Excel worksheet where you want to freeze columns. Ensure that it contains the data where freezing columns will help you navigate or present the information more effectively.
-
Step 2. Select the Right Cell
Click on the cell directly to the right of the last column you want to freeze. For example, if you want to freeze the first two columns, click on the cell in the third column of the first row.
-
Step 3. Freeze the Columns
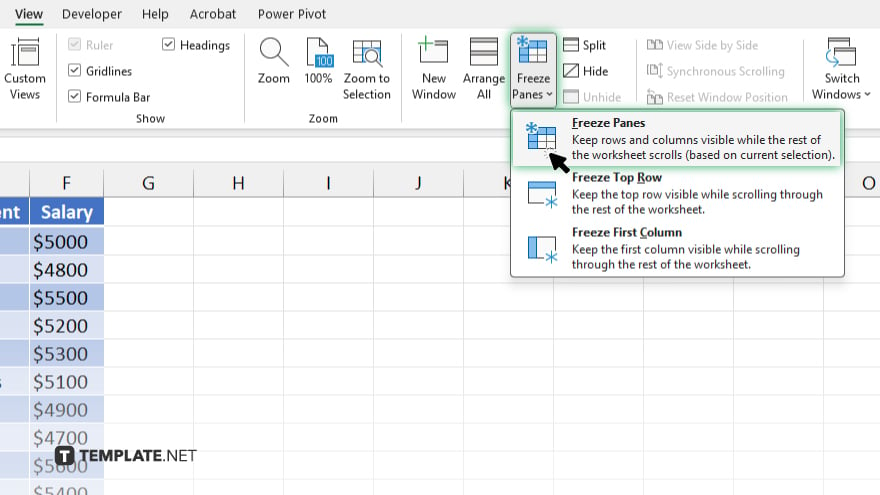
Navigate to the “View” tab on the Excel ribbon at the top of the screen. In the “Window” group, click on “Freeze Panes.” A dropdown menu will appear; select “Freeze Panes” from this menu. This action will lock the two columns to the left of the selected cell.
-
Step 4. Test the Freeze
Scroll horizontally across your worksheet to ensure the first two columns remain visible while the rest of the worksheet moves. This confirms that the freeze function is working correctly.
-
Step 5. Adjust if Necessary
If the columns are not frozen as desired, you can unfreeze them by going back to the “View” tab, clicking on “Freeze Panes,” and selecting “Unfreeze Panes.” Repeat the freezing process as needed to ensure the correct columns are frozen.
You may also find valuable insights in the following articles offering tips for Microsoft Excel:
FAQs
Can I freeze more than two columns in Excel?
Yes, you can freeze multiple columns by selecting the cell to the right of the columns you want to freeze and using the “Freeze Panes” option.
What happens to the frozen columns when I filter data?
Frozen columns remain visible and in place, allowing you to see them even as you apply filters to other data.
Can I freeze columns and rows at the same time?
Yes, select a cell that is below the row and to the right of the column you want to freeze, and then use the “Freeze Panes” option.
Does freezing columns affect printing my Excel sheet?
No, freezing columns only affects how you view the spreadsheet on your screen, not how it prints.
How do I unfreeze columns if I no longer need them frozen?
Go to the “View” tab, click on “Freeze Panes,” and then select “Unfreeze Panes” to remove the freeze effect.






