How to Keep a Column Fixed in Microsoft Excel
Microsoft Excel allows you to keep a column fixed, facilitating easier navigation and data comparison as you scroll through other parts of your worksheet. Whether you’re analyzing extensive datasets or managing daily tasks, mastering this functionality is essential for maintaining a clear view of your key data columns.
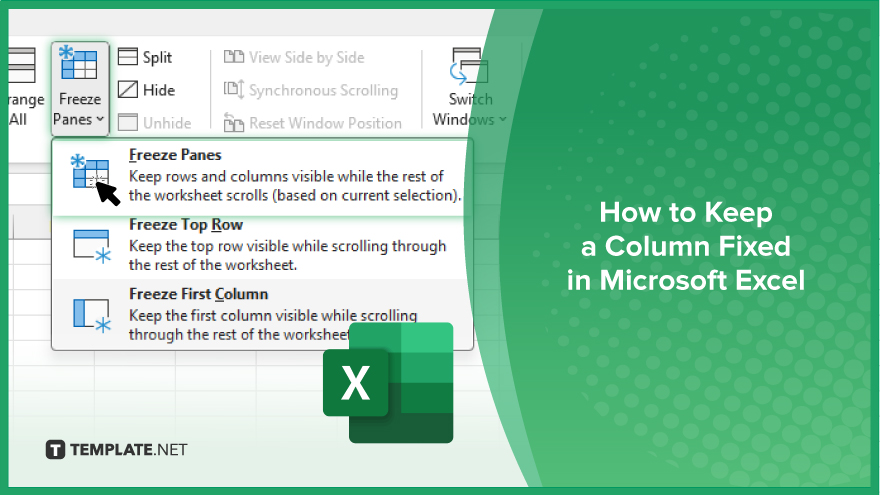
How to Keep a Column Fixed in Microsoft Excel
In Microsoft Excel, keeping a column fixed, known as “freezing,” allows you to maintain visibility of specific data while you scroll through other parts of your spreadsheet. This feature is useful in large worksheets where constant reference to certain key columns is necessary. Follow these steps to fix a column in your Excel worksheet efficiently.
-
Step 1. Open Your Worksheet
Start by opening the Microsoft Excel worksheet in which you need to fix a column.
-
Step 2. Select the Column
Click on the letter of the column immediately to the right of the column you want to keep fixed. This selection is crucial as Excel will freeze all columns to the left of the selected column.
-
Step 3. Access ‘Freeze Panes’
Navigate to the “View” tab on the Excel ribbon at the top of the window. In the “Window” group, you will find the “Freeze Panes” button.
-
Step 4. Freeze the Column
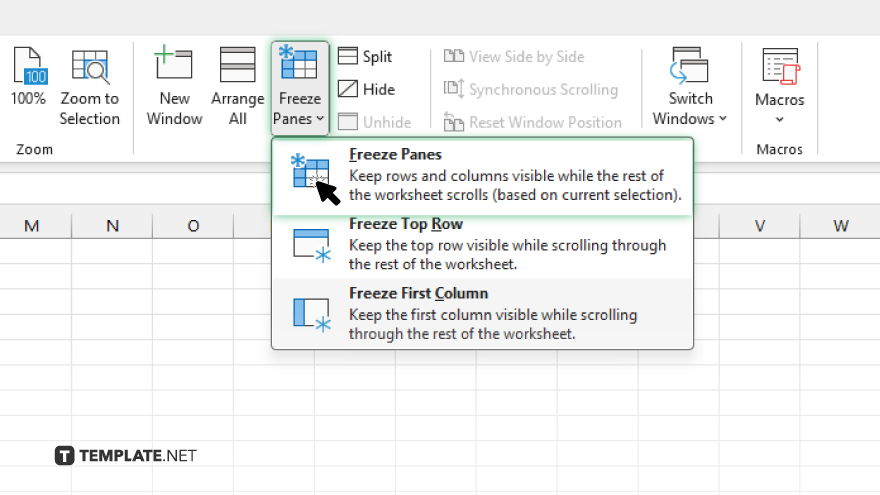
Click “Freeze Panes” in the dropdown menu and select “Freeze Panes” from the options. This action will fix all the columns to the left of the column you selected, including the column adjacent to it on the left.
-
Step 5. Verify the Fix
Scroll horizontally in your worksheet to ensure the desired column remains visible while other parts of the sheet move. This verification step confirms that the column has been successfully fixed.
You may also find valuable insights in the following articles offering tips for Microsoft Excel:
FAQs
How do I freeze more than one column in Excel?
Select the column next to the last column you want frozen, then use the “Freeze Panes” option under the “View” tab.
What happens if I freeze a column and add a new column next to it?
The new column will also become part of the frozen section if it is added within the range of the frozen columns.
Can I freeze both rows and columns at the same time?
Yes, you can freeze both rows and columns; select a cell below the row and to the right of the column you want to freeze, then apply the “Freeze Panes” command.
How can I unfreeze a column?
Go to the “View” tab, click “Freeze Panes,” and select “Unfreeze Panes” to remove the freezing from the columns.
Does freezing columns affect the functionality of formulas or cell references within the spreadsheet?
No, freezing columns only affects the display and scrolling of the worksheet, not the functionality of formulas or cell references.






