How to Keep Leading Zeros in Microsoft Excel
Microsoft Excel can be a powerful tool for maintaining leading zeros in your data, crucial for precise identification numbers, product codes, or other specialized formats. This guide offers clear steps to ensure your numeric data retains its integrity, enhancing the accuracy and professionalism of your Excel spreadsheets.
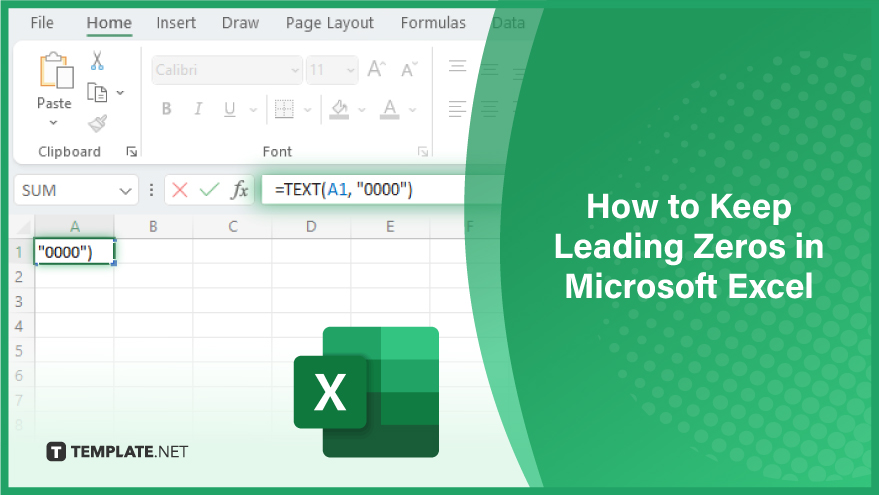
How to Keep Leading Zeros in Microsoft Excel
-
1. Using a Custom Format for Precision
A straightforward method to preserve leading zeros in Excel is through custom formatting. This approach allows you to define the precise format for your data, including the incorporation of leading zeros. To implement this, first select the cells you wish to format. Then, right-click and opt for ‘Format Cells.’ In the ensuing dialog box, choose ‘Custom’ from the category options. In the ‘Type’ input, specify your desired format. For instance, to maintain three leading zeros, input ‘0000’ in the field. This instructs Excel to display your number with four digits, appending leading zeros where necessary.
-
2. Employing the TEXT Function for Enhanced Formatting
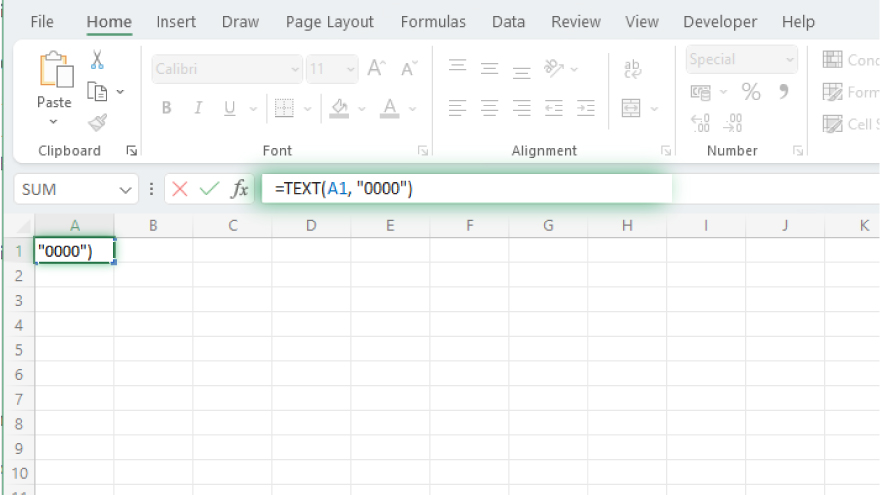
Another effective strategy is using Excel’s TEXT function, which converts numeric values into text while allowing format specification. To utilize this function, type “=TEXT(value, format_text)” in a cell. Substitute ‘value’ with the cell reference containing your number, and ‘format_text’ with the required format. As an example, for retaining two leading zeros, your entry would be “=TEXT(A1, “0000”).”
-
3. Prepending a Single Quote for Simple Text Conversion

A quick and efficient technique involves adding a single quote (‘) before your data. This method makes Excel perceive the input as text, not a number, thus retaining any leading zero. For instance, to enter the number 007, simply type ‘007. While Excel will display it as 007, including the leading zero, the single quote remains invisible in the cell, visible only in the formula bar when selected.
You may also find valuable insights in the following articles offering tips for Microsoft Excel:
- How to Copy a Formula Down in Excel
- How to Count Text in Microsoft Excel
4. Key Considerations in Preserving Leading Zeros
When maintaining leading zeros, be aware of limitations when converting numbers to text, as it may hinder calculations, requiring a numeric conversion for computations. When importing data into Excel, there’s a risk of automatic leading zero trimming, which can be mitigated by specifying the data type during import (e.g., choosing ‘Text’ for columns with leading zeros in a CSV file). Keep in mind that these methods mainly impact data display in Excel, and when exporting to other formats or software, leading zeros may not transfer. Verify data post-export to ensure accuracy and intended display.
FAQs
What is a leading zero in Excel?
A leading zero is an additional zero placed before a number to maintain a specific length or format in Excel.
How can I permanently keep leading zeros in Excel?
Use custom formatting or convert the number to text using the TEXT function or by prepending a single quote.
Will leading zeros remain when I export Excel data?
Leading zeros may not be preserved in exports unless the data is formatted as text.
Can I perform calculations on numbers with leading zeros in Excel?
Numbers with leading zeros formatted as text must be converted back to numeric format for calculations.
How do I prevent Excel from removing leading zeros when importing data?
Specify the data type as ‘Text’ during the import process to retain leading zeros.






