How to Label the X-Axis in Microsoft Excel
Microsoft Excel allows you to easily label the X-axis on your charts, providing clarity and context to your data visualizations. This guide will walk you through the steps to add and customize X-axis labels, ensuring your charts are informative and easy to understand.
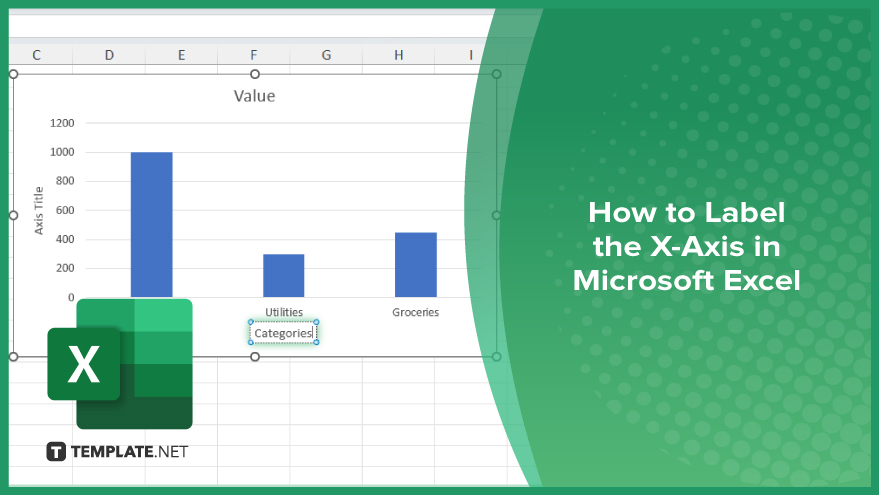
How to Label the X-Axis in Microsoft Excel
Labeling the X-axis in Microsoft Excel enhances the clarity of your charts and graphs. Follow these steps to add and customize X-axis labels effectively:
-
Step 1. Create or Select Your Chart
Start by creating a new chart or selecting an existing chart you want to label. Ensure the chart is based on the data you wish to display in your sheet.
-
Step 2. Open the ‘Chart Elements’ Menu
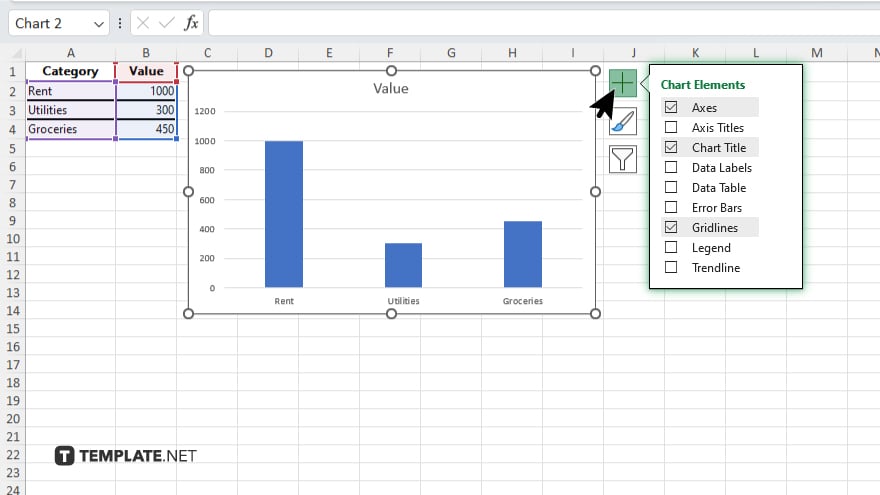
Click on the chart to activate it. Look for the green plus sign icon (“Chart Elements”) that appears next to the chart and click on it.
-
Step 3. Add Axis Titles
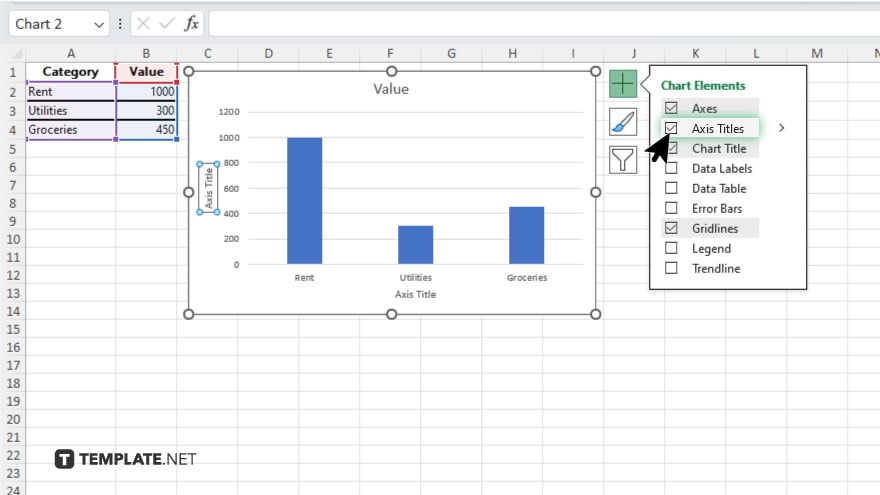
In the “Chart Elements” menu, check the box for “Axis Titles.” This will add a text box for both the X-axis and Y-axis titles to your chart.
-
Step 4. Enter the X-Axis Label
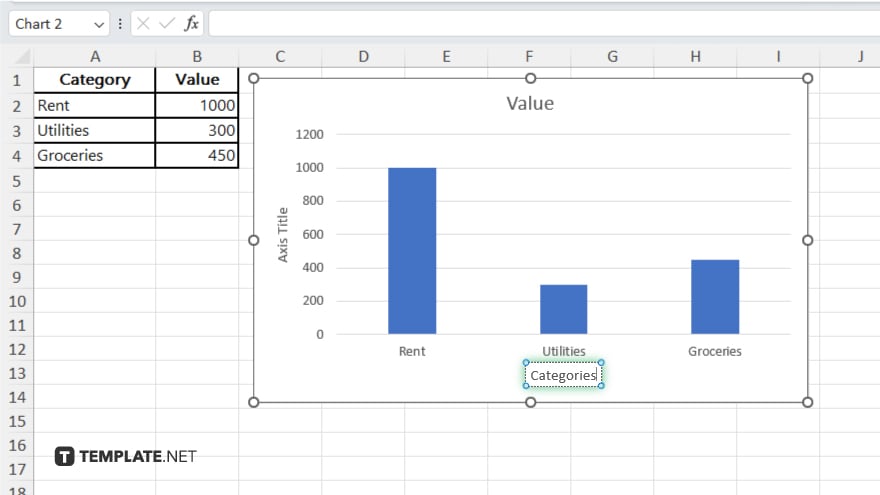
Click on the text box labeled “Axis Title” on the X-axis. Enter your desired label text, such as “Months,” “Categories,” or any other descriptive term relevant to your data.
-
Step 5. Format the X-Axis Label
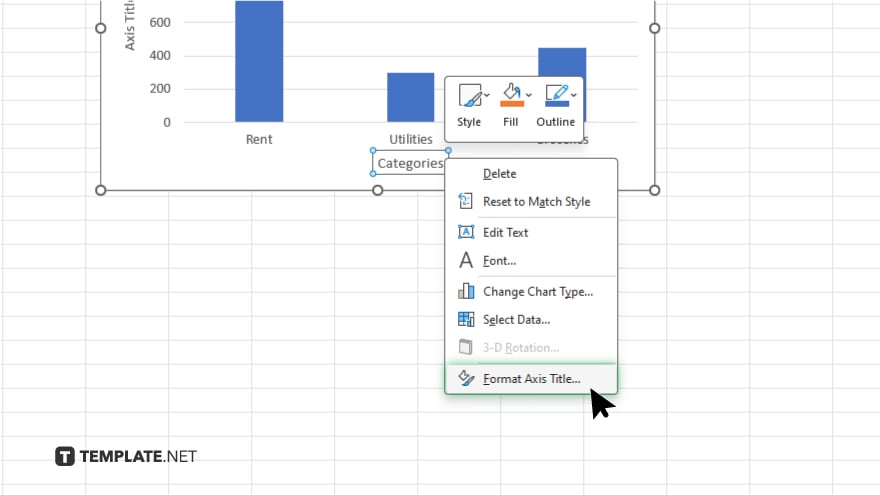
To customize the appearance of your X-axis label, right-click the text box and select “Format Axis Title.” Use the formatting options to change the font, size, color, and other attributes to suit your preferences.
You may also find valuable insights in the following articles offering tips for Microsoft Excel:
FAQs
How do I add a label to the X-axis in Excel?
Click on the chart, open the “Chart Elements” menu, and check the “Axis Titles” box.
Can I customize the X-axis label in Excel?
Yes. Right-click the X-axis label and select “Format Axis Title” to customize its appearance.
Where do I enter the text for the X-axis label?
Click on the text box labeled “Axis Title” on the X-axis and enter your desired label text.
Can I add labels to both the X-axis and Y-axis?
Yes. Checking the “Axis Titles” box in the “Chart Elements” menu adds text boxes for both axes.
Is it possible to format the X-axis label text?
Yes. You can change the font, size, color, and other attributes by using the “Format Axis Title” options.






