How to Lock Cells in Microsoft Excel When Scrolling
Microsoft Excel offers powerful features to lock cells and headers in place, ensuring that key information remains visible as you scroll through long spreadsheets. This capability is crucial for maintaining context and making data analysis more intuitive, especially in complex worksheets.
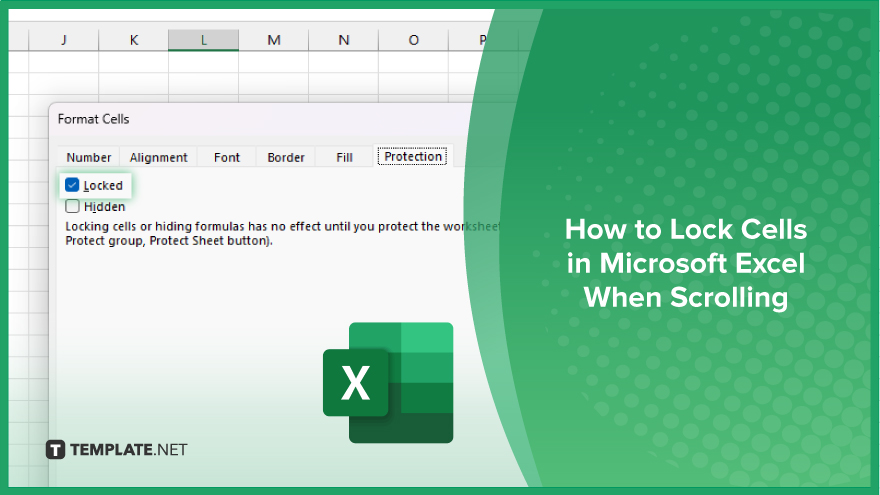
How to Lock Cells in Microsoft Excel When Scrolling
Securing vital data and headers in place is a game-changer for navigating through extensive datasets in Microsoft Excel. Our guide outlines the easy steps to lock cells when scrolling, ensuring your most important information is always in view.
-
Step 1. Freeze Panes to Lock Rows and Columns
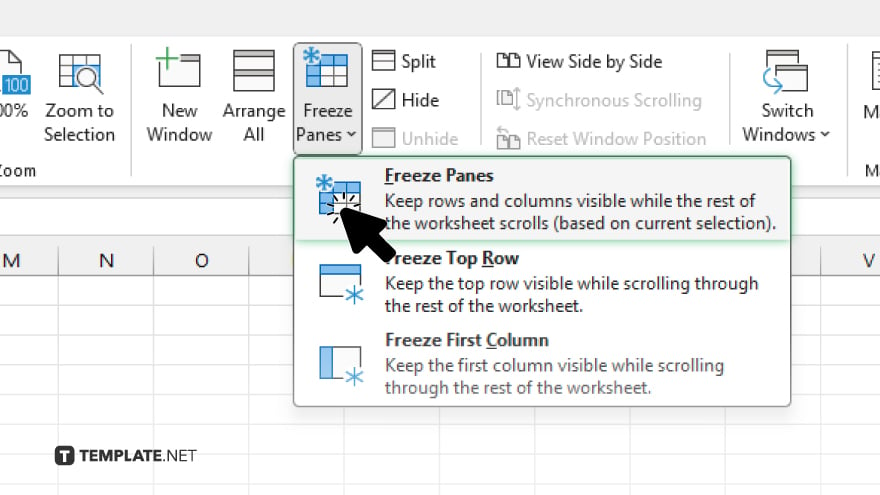
Start by selecting the cell below and to the right of the area you want to keep visible while scrolling. Navigate to the “View” tab on the Ribbon and click on “Freeze Panes” in the “Window” group. Choose “Freeze Panes” from the dropdown menu. This action locks the rows above and the columns to the left of your selected cell.
-
Step 2. Use Split to Create Adjustable Locked Areas
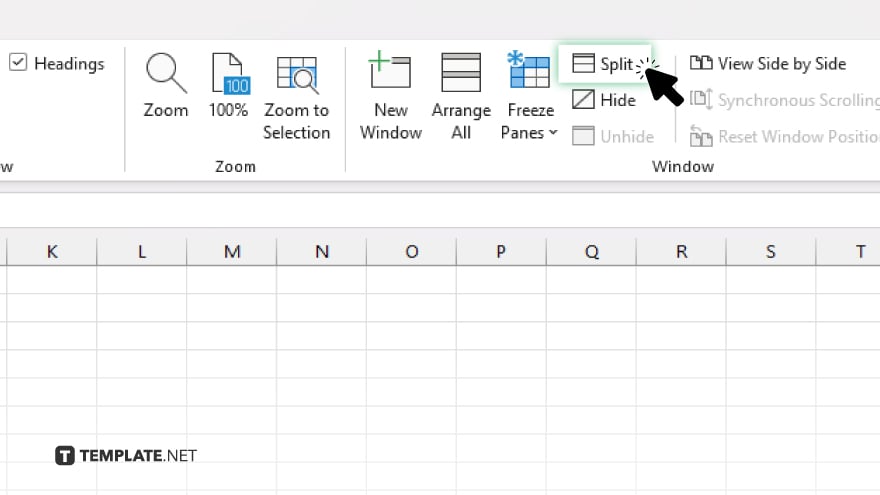
If you need more flexibility, you can split your worksheet into panes that scroll separately. Place your cursor where you want the split to occur, go back to the “View” tab, and select “Split.” You can adjust the split by dragging the split lines. This method allows you to keep specific data in view while independently scrolling other parts of the worksheet.
-
Step 3. Locking Cells for Editing
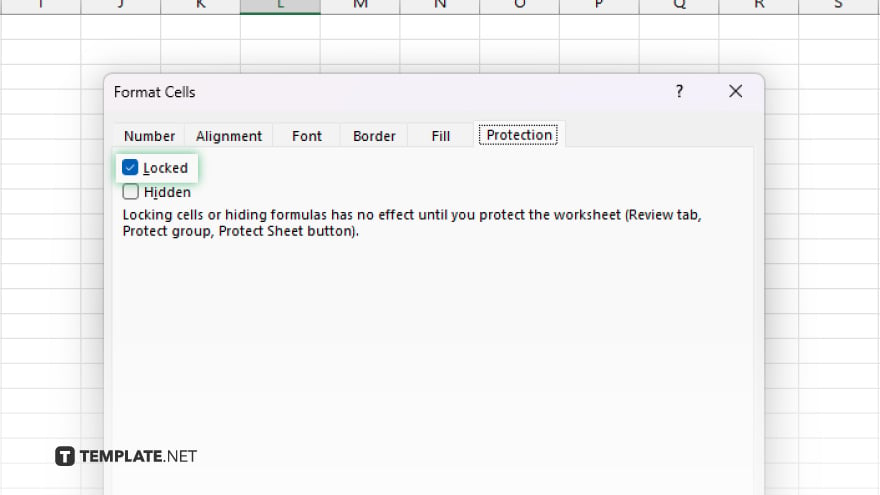
To prevent changes in specific cells as you scroll, first select the cells you want to lock. Right-click and choose “Format Cells,” then click the “Protection” tab. Ensure “Locked” is checked (it is by default for all cells). Next, go to the “Review” tab, and select “Protect Sheet.” You can then specify a password to protect these cells from editing.
-
Step 4. Locking the First Column or Row Only
If you only need to lock the first column or row, Excel provides shortcuts. For the first row, go to “View” > “Freeze Panes” and select “Freeze Top Row.” For the first column, choose “Freeze First Column.” This simplifies the process if your main concern is keeping headings or identifiers in place.
You may also find valuable insights in the following articles offering tips for Microsoft Excel:
FAQs
How do I keep my column headers visible while scrolling down in Excel?
Use the “Freeze Panes” feature under the “View” tab to lock your column headers in place.
Can I lock both rows and columns at the same time?
Yes, by selecting a cell and then using “Freeze Panes,” Excel locks the rows above and columns to the left of your selection.
Is it possible to lock cells so they can’t be edited while scrolling?
Yes, by setting the cells to “Locked” under “Format Cells” and then enabling “Protect Sheet” under the “Review” tab.
What does the ‘Split’ feature do in Excel?
The “Split” divides your Excel window into separate panes that can scroll independently, allowing for flexible viewing of different spreadsheet sections.
Can I freeze the first row and first column at the same time?
Yes, by using “Freeze Panes,” but you cannot do so using the “Freeze Top Row” or “Freeze First Column” shortcuts directly; these options only freeze one or the other.






