How To Mail Merge in Microsoft Excel
Microsoft Excel plays a crucial role in the mail merge process, allowing you to use detailed spreadsheets as the foundation for personalized communication in Microsoft Word. Learn through the seamless integration of Excel data into Word templates, making mail merge an accessible tool for creating customized letters, envelopes, labels, and emails.
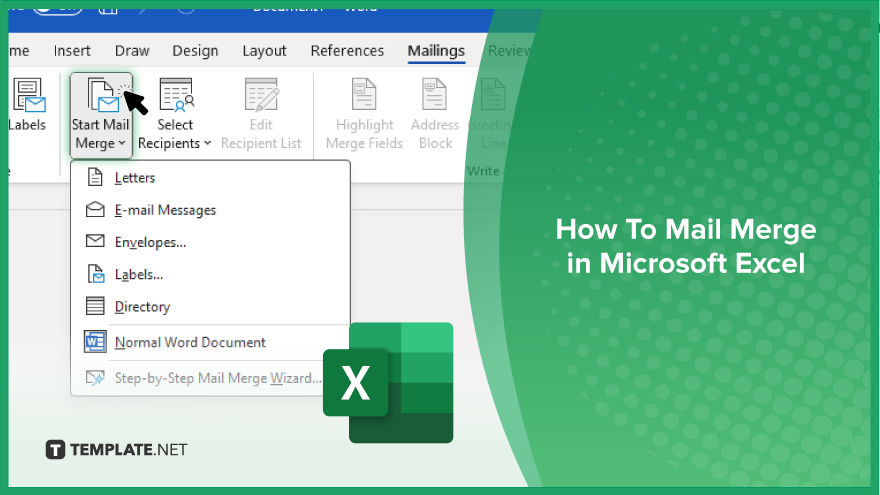
How To Mail Merge in Microsoft Excel
Leveraging Microsoft Excel for mail merge transforms how you create personalized documents. These simplified steps will guide you through merging Excel data into Word.
-
Step 1. Organize Your Excel Data
Ensure your Excel sheet is ready with column headers (e.g., Name, Address, Email) and corresponding data in each row beneath these headers for every recipient.
-
Step 2. Initiate Mail Merge in Word
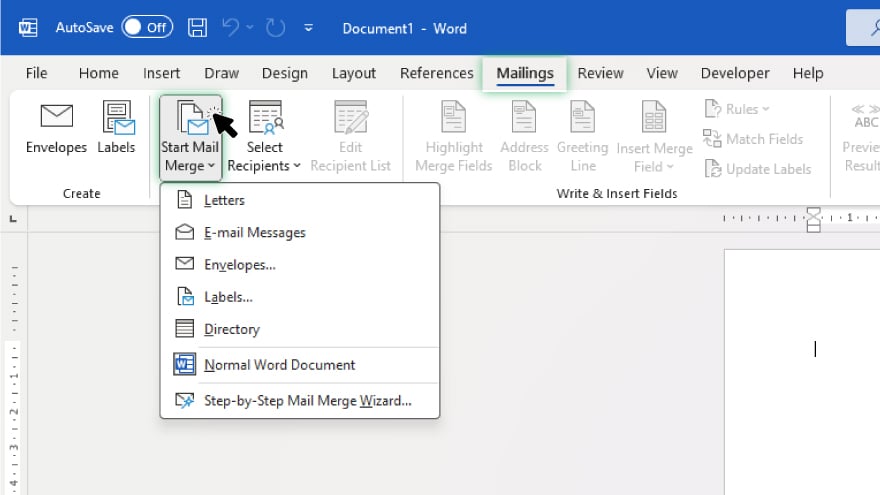
Open Microsoft Word, head to the “Mailings” tab, and select “Start Mail Merge” to choose your document type (letters, envelopes, etc.),
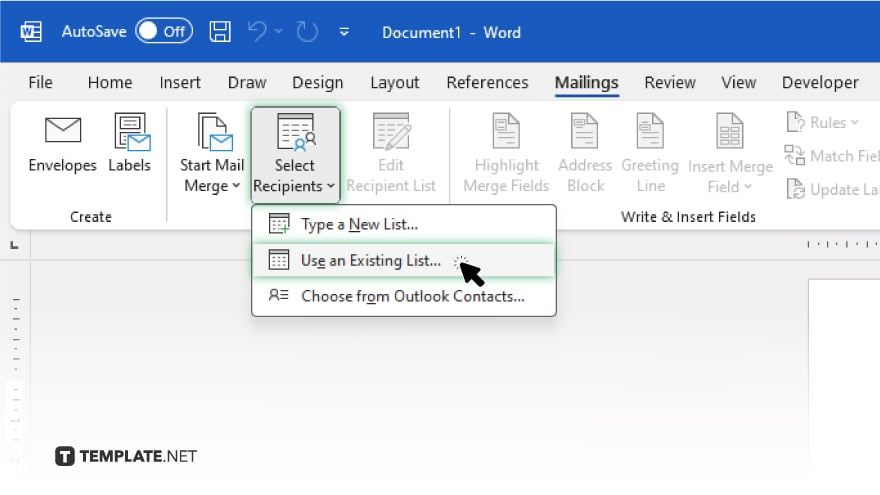
then “Select Recipients” to choose your Excel file as the data source.
-
Step 3. Insert Merge Fields
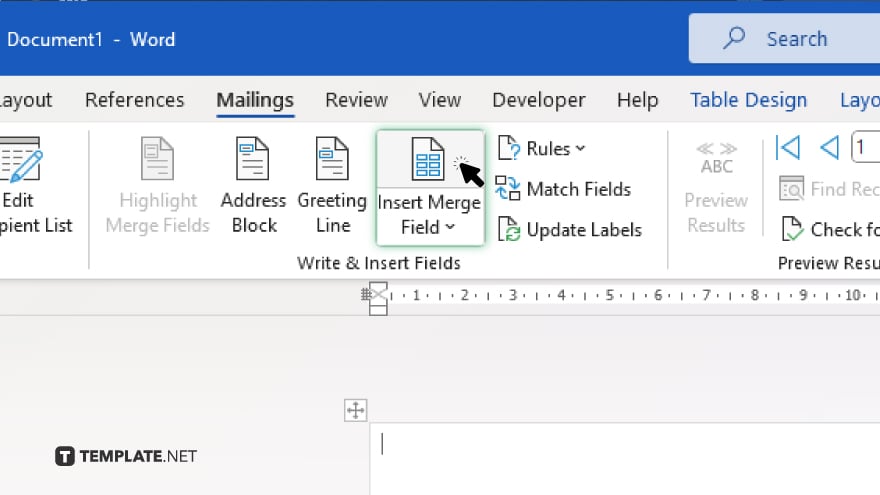
In your Word document, place the cursor where you want the data to appear and use the “Insert Merge Field” button to add Excel data fields (like First Name or Address) into your document.
-
Step 4. Preview and Adjust
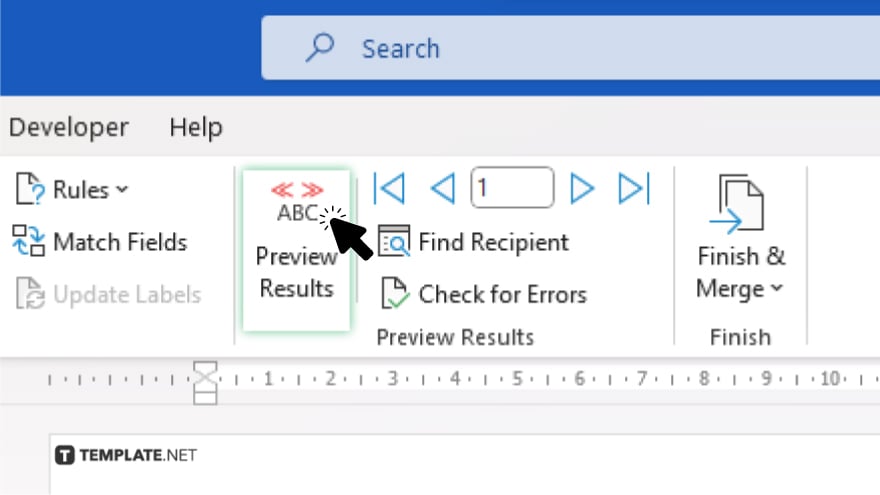
Preview your merged documents by clicking “Preview Results,” allowing you to scroll through each document and ensure the correct placement and formatting of data.
-
Step 5. Complete and Execute the Merge
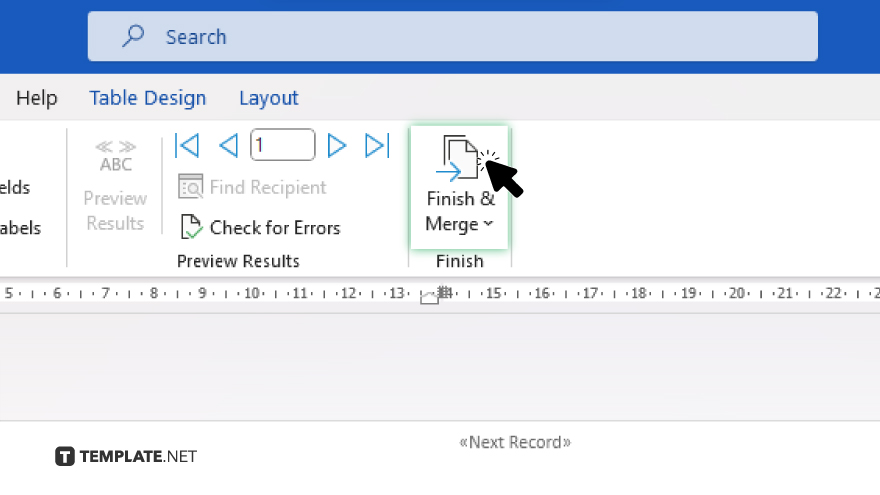
After reviewing, click “Finish & Merge” to print your documents directly or edit individual documents further. This completes the merging process, resulting in customized documents populated with your Excel data.
You may also find valuable insights in the following articles offering tips for Microsoft Excel:
FAQs
Can I use Excel data for mail merge in Word?
Yes, Excel spreadsheets can be used as the data source for mail merges in Word.
How do I select which Excel data to include in the mail merge?
When selecting your Excel file in Word, you can choose specific columns to include by using the Mail Merge Wizard’s field selection.
Can I edit the Excel data from within Word during the mail merge process?
No, you need to edit the data in Excel and then refresh the data connection in Word if changes are made.
Is it possible to do a mail merge with filtered Excel data?
Yes, but you should apply and save the filter in Excel before starting the mail merge in Word.
Can I perform a mail merge for emails using Excel and Word?
Yes, you can use Excel as your data source and Word to format the email content, then send via Outlook using the email mail merge option.






