How To Make a Border in Microsoft Excel
Microsoft Excel enables the creation of borders around cells, a crucial technique for improving the visual appeal and clarity of your spreadsheets. Master how to easily apply and customize borders, making your data stand out.
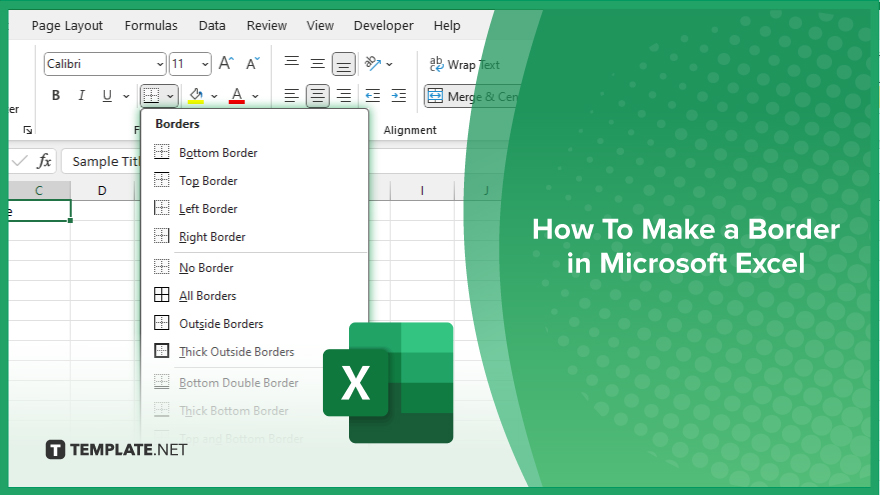
How To Make a Border in Microsoft Excel
In Microsoft Excel, adding borders to cells is an effective way to enhance the visual layout and data organization. This guide will walk you through the simple steps to customize your Excel sheet with borders.
-
Step 1. Select the Cell or Range
Begin by selecting the cell or range of cells where you want to apply the border in your sheet. You can do this by clicking on a single cell or clicking and dragging to highlight multiple cells.
-
Step 2. Open the Borders Menu
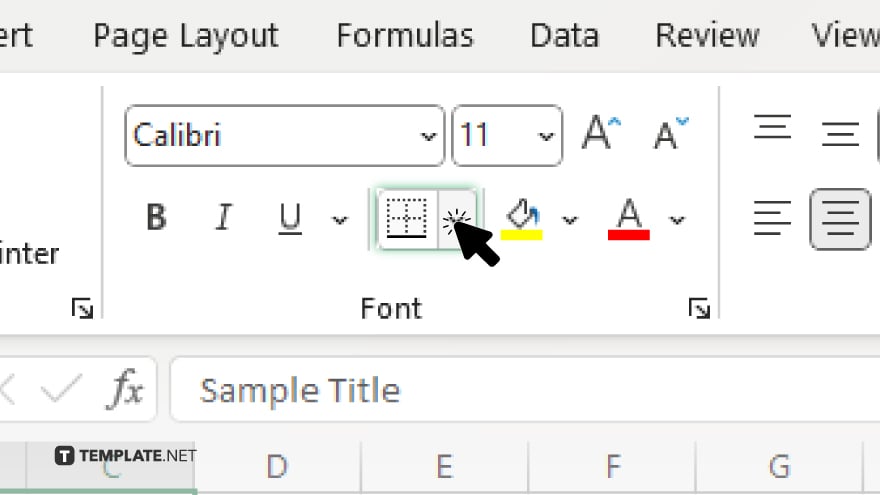
With your cells selected, navigate to the “Home” tab on the Excel ribbon. Look for the “Font” group, where you will find the “Borders” icon. Clicking on this icon will reveal a dropdown menu with various border options.
-
Step 3. Choose Your Border Style
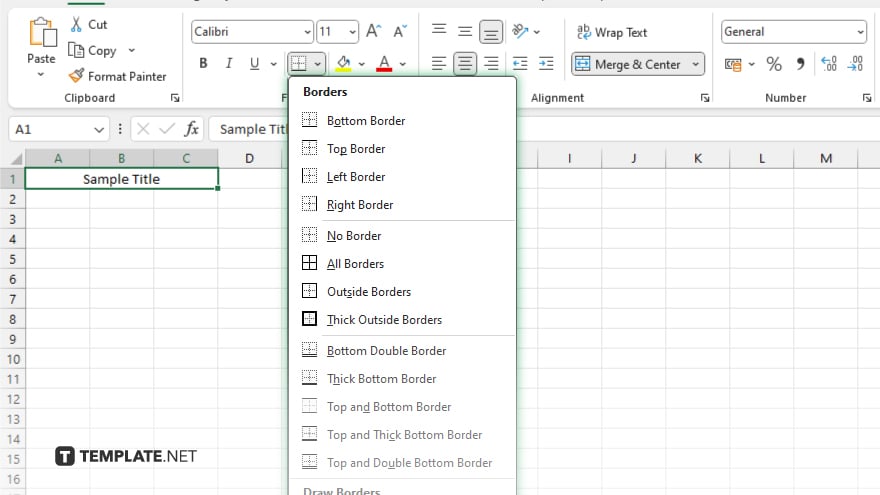
From the dropdown menu, select the type of border you wish to apply. You can choose from options like “All Borders,” “Outside Borders,” or “Bottom Border.” For more customization, click “More Borders” to access additional styles, colors, and thicknesses.
-
Step 4. Customize Border Options (Optional)
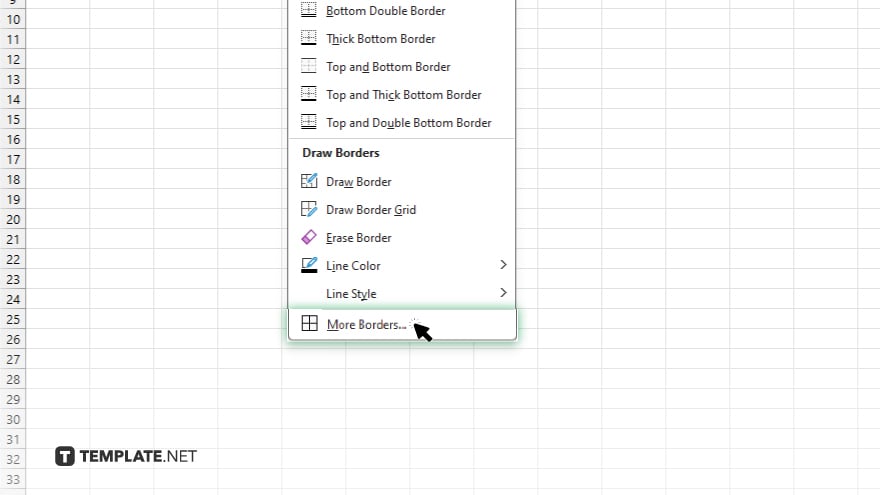
If you’ve selected “More Borders,” a dialog box will appear with more detailed options. Here, you can customize the line style and color of your borders. You can apply different styles to different sides of the cell or range.
-
Step 5. Apply the Border
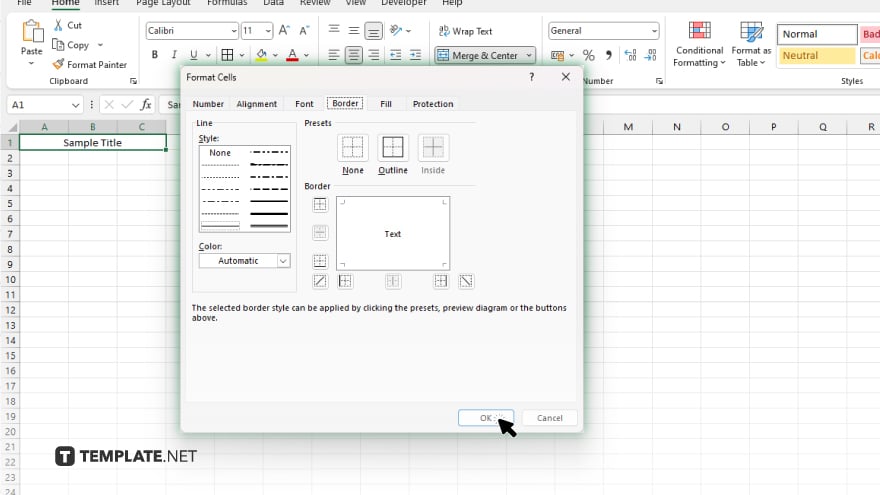
After selecting your desired border style and customization, click “OK” to apply the borders to the selected cells. Your worksheet will immediately reflect the changes, showcasing a more organized and visually appealing layout.
You may also find valuable insights in the following articles offering tips for Microsoft Excel:
- How to Number in Microsoft Excel
- How to Hide a Row in Microsoft Excel
FAQs
Can I apply borders to multiple sheets at the same time in Excel?
Yes, you can apply borders to multiple sheets by grouping the sheets before adding the borders.
How do I remove a border from a cell in Excel?
To remove a border, select the cell(s), go to the “Borders” dropdown in the “Home” tab, and choose “No Border.”
Is it possible to save a custom border style for future use in Excel?
No, Excel does not allow you to save custom border styles for future use directly within the application.
Can I add a diagonal border within a cell in Excel?
Yes, you can add a diagonal border inside a cell by selecting “More Borders” and choosing the diagonal options.
How do I apply a border to an entire Excel worksheet?
To apply a border to an entire sheet, select all cells (Ctrl+A) and then choose your desired border style from the “Borders” dropdown.






