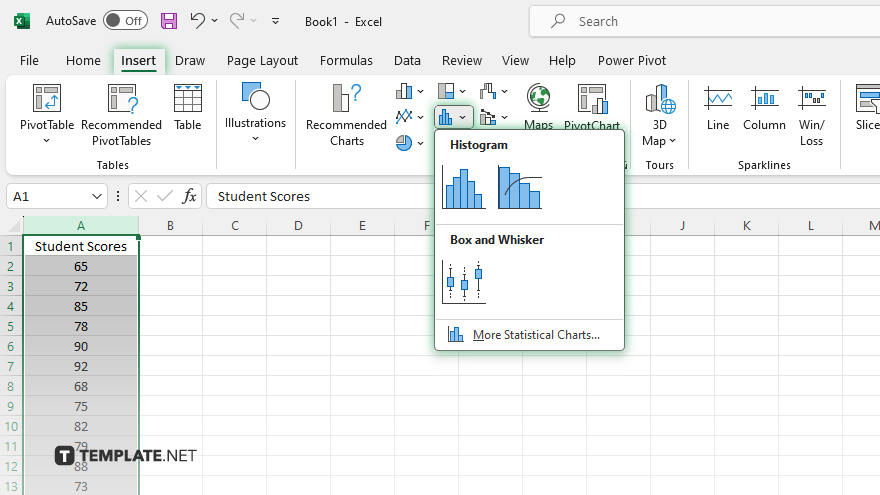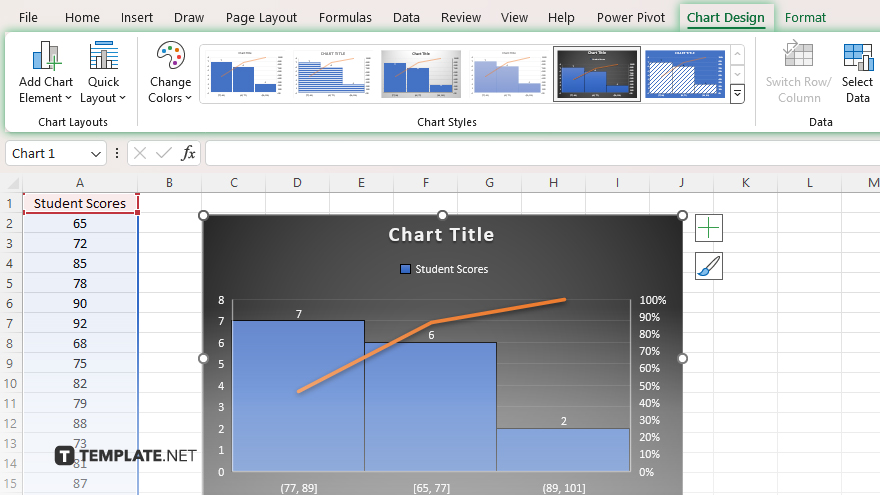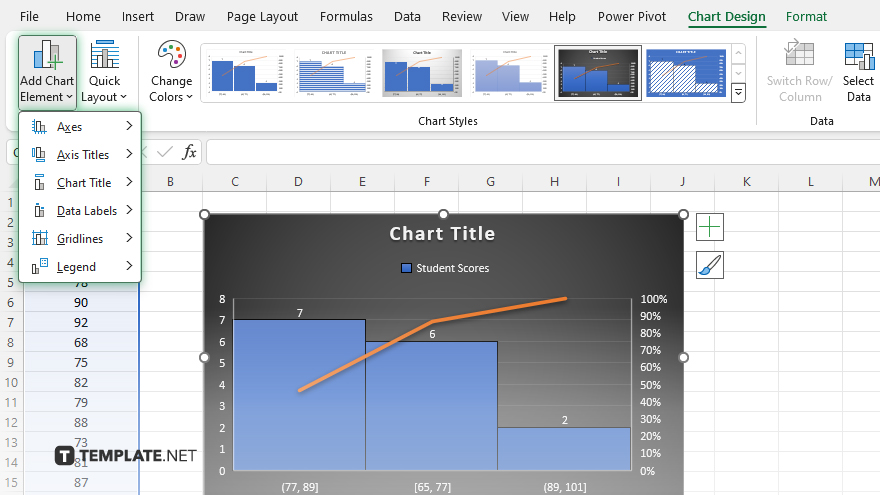All Formats
All Formats
AI Tools
Apple Numbers
Apple Pages
Google Docs
Google Sheets
Google Slides
Illustrator
Image (JPEG)
Indesign
Keynote
Ms Excel
Ms Powerpoint
Ms Word
Outlook
PDF
PNG
Photoshop
Publisher
SVG
Vectors (EPS)