How To Make Borders in Microsoft Excel
Microsoft Excel provides a versatile set of tools for adding and customizing borders in your spreadsheets. Whether you’re preparing a report, organizing data, or creating an informative chart, borders can help distinguish and define specific areas of your Excel documents.
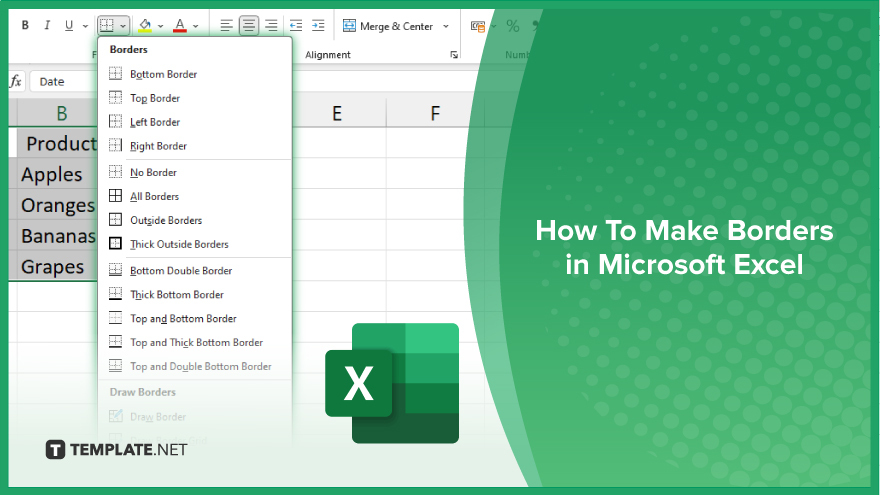
How To Make Borders in Microsoft Excel
Adding borders to cells in Microsoft Excel is a great way to enhance the visual organization and readability of your spreadsheets. Whether you’re highlighting key data or simply structuring your information more clearly, borders can significantly improve your document’s presentation. Here are the steps to create and customize borders in Excel effectively:
-
Step 1. Select Your Cells
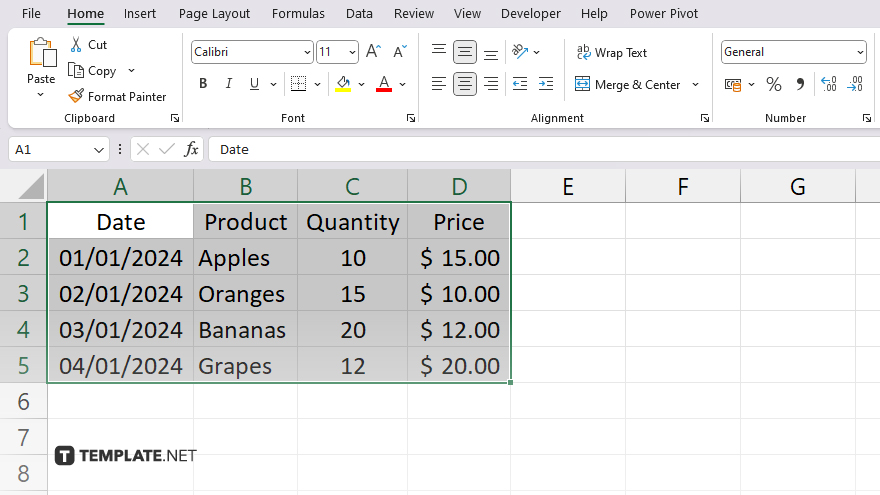
Begin by opening your Excel workbook and navigating to the sheet where you want to add borders. Click and drag your mouse to select the cells that will receive the borders. You can select a range of cells, an entire row, an entire column, or even the whole sheet.
-
Step 2. Open the ‘Borders’ Menu
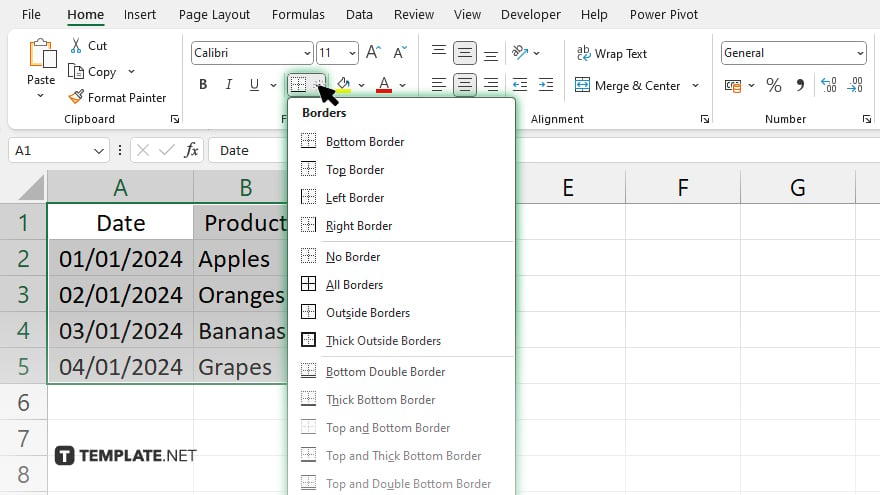
With your cells selected, go to the “Home” tab on the Excel ribbon. In the “Font” group, you’ll find the “Borders” button, which looks like a grid. Click the drop-down arrow next to the Borders button to view all border options.
-
Step 3. Choose the Border Style
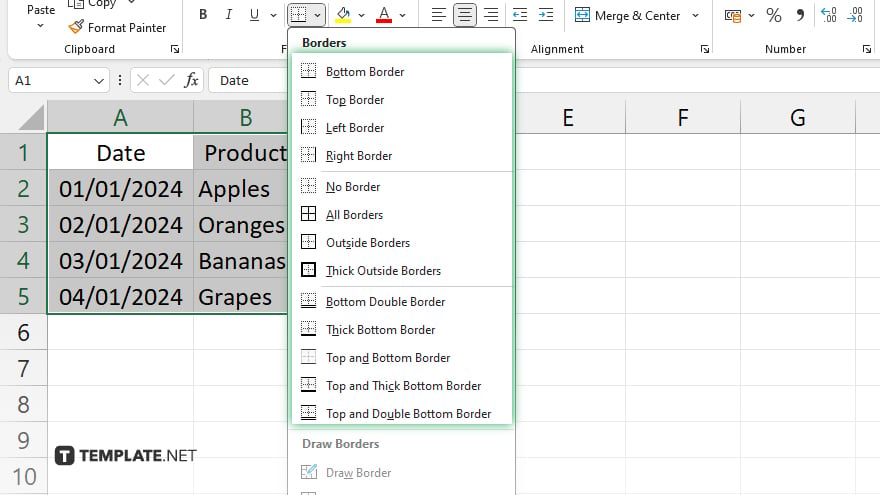
From the drop-down menu, you can choose which borders to apply. Options include adding borders to the outside of the selected cells, applying borders to the inside (between cells), or both. You can also choose specific borders like top, bottom, left, or right.
-
Step 4. Customize Border Style and Color
For more specific customization, click “More Borders” at the bottom of the drop-down menu. This opens the “Format Cells” dialog box, where you can choose different line styles and colors. Select your preferred style and color to make your data stand out or match your company’s branding.
-
Step 5. Apply the Borders
After setting your desired border style and color, click “OK” to apply the borders to the selected cells. You will immediately see the borders appear around and/or within the selected range, as specified.
You may also find valuable insights in the following articles offering tips for Microsoft Excel:
FAQs
Can I apply different styles of borders to different sides of a cell?
Yes, you can apply different border styles to the top, bottom, left, and right sides of a cell individually.
How do I remove borders from a cell or range of cells?
To remove borders, select the cells, go to the “Borders” drop-down menu in the “Home” tab, and select “No Border.”
Is it possible to copy the border style from one cell to another?
Yes. You can use the “Format Painter” tool in the “Home” tab to copy border styles from one cell and apply them to others.
Can I create custom border styles that are not available in the standard menu?
You can customize border styles through the “More Borders” option in the “Borders” drop-down menu, where you can select different line styles and colors.
Do borders affect the way data is printed from Excel?
Yes, borders in Excel are reflected in printouts, enhancing the readability and presentation of your printed documents.






