How to Make Cells Fit Text in Microsoft Excel
Microsoft Excel offers flexible tools for formatting cells to ensure text fits perfectly, crucial for maintaining a professional and organized appearance in your spreadsheets. Whether you are compiling data, creating reports, or designing dashboards, knowing how to adjust cell sizes to accommodate text can greatly improve your document‘s usability.
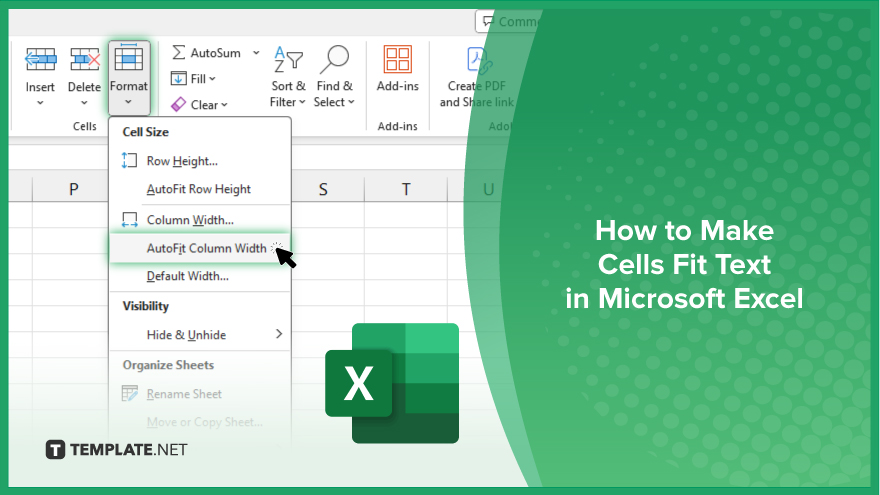
How to Make Cells Fit Text in Microsoft Excel
Adjusting cell sizes to fit text in Microsoft Excel is essential for creating neat, readable spreadsheets. This guide will show you how to ensure your text is always visible and well-presented within your sheet‘s cells.
-
Step 1. Select the Cells
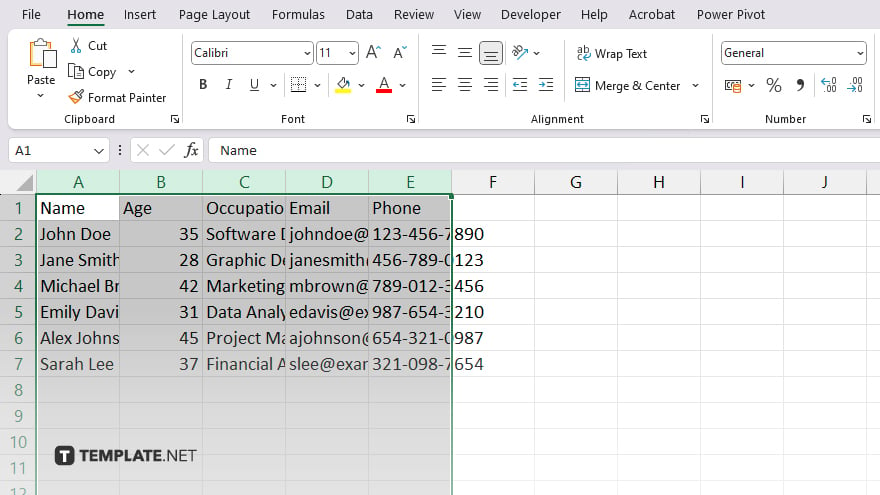
Start by selecting the cells or range of cells where you want the text to fit. You can click and drag to select multiple cells or click on a column or row header to select an entire column or row.
-
Step 2. AutoFit Column Width
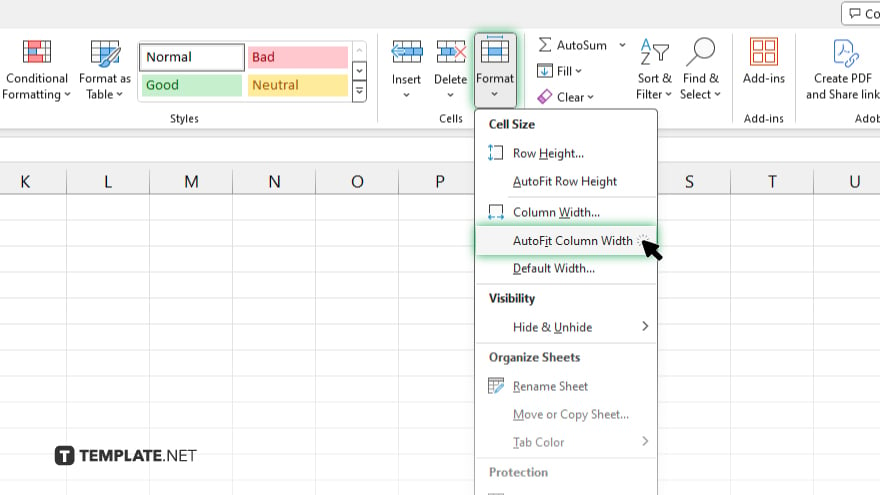
To automatically adjust the width of the columns to fit the text, go to the “Home” tab on the ribbon, find the “Cells” group, click on “Format,” and then choose “AutoFit Column Width” from the dropdown menu. This will resize the column width so that the longest piece of text fits comfortably.
-
Step 3. AutoFit Row Height
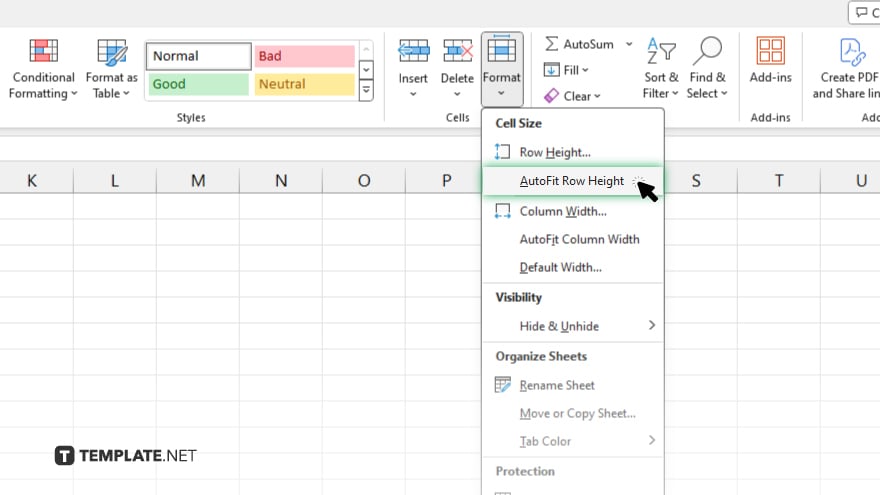
Similarly, to adjust the height of the rows according to the text, again click “Format” in the “Cells” group under the “Home” tab and select “AutoFit Row Height.” This will modify the row height to ensure that all text in the cells is fully visible.
-
Step 4. Manual Adjustment
If the AutoFit options do not meet your specific needs, you can manually adjust the size of the cells. Position your cursor on the line between column or row headers until it turns into a double arrow, then click and drag to resize.
-
Step 5. Wrap Text
For cells containing longer blocks of text that you wish to keep within a fixed column width, use the “Wrap Text” option. Select the cells, then click on “Wrap Text” in the “Alignment” group of the “Home” tab. This will make all the content visible by increasing the row height and wrapping text within the cell.
You may also find valuable insights in the following articles offering tips for Microsoft Excel:
- How to Add a Line in a Cell in Microsoft Excel
- How to Open an XML File in Microsoft Excel
FAQs
Does wrapping text in cells affect the alignment of text in Excel?
Yes, wrapping text can change the vertical alignment of the text within the cell, typically aligning it to the top.
Can I apply AutoFit to all columns or rows at once in Excel?
Yes, to apply AutoFit to all columns or rows, select all cells in your sheet by clicking the triangle at the top-left corner of the grid and then use the AutoFit options.
What happens if the text is still too long after using AutoFit?
If the text exceeds the adjusted column width, consider using the “Wrap Text” feature to display the text across multiple lines within the same cell.
Is there a keyboard shortcut to AutoFit columns or rows in Excel?
There isn’t a direct shortcut for AutoFit, but you can access it quickly through the “Alt” key sequence: “Alt, H, O, I” for columns and “Alt, H, O, A” for rows.
How do I prevent text from overflowing into adjacent cells without changing cell size?
Enable “Wrap Text” or adjust the cell’s format to “Fill” under the “Horizontal” alignment options to confine text within its cell boundaries.






