How to Merge 2 Microsoft Excel Spreadsheets
Microsoft Excel offers a versatile feature to merge two spreadsheets, simplifying the task of consolidating data for comprehensive analysis. Whether you’re merging data for academic projects or professional reports, mastering this process will enable you to efficiently gather and analyze information, leading to more informed decisions and streamlined operations.
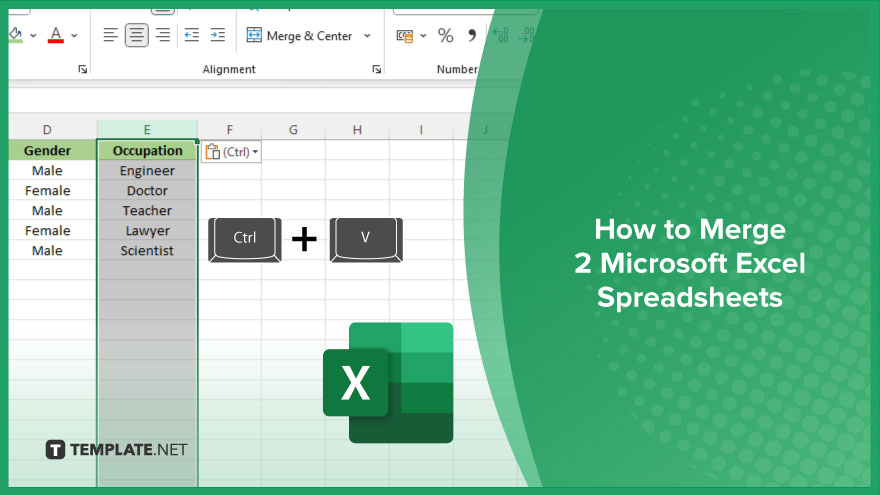
How to Merge 2 Microsoft Excel Spreadsheets
Merging two Microsoft Excel spreadsheets is a crucial technique for data consolidation, enabling you to compile and compare information from different sources in one place. This guide outlines the steps to seamlessly combine two spreadsheets, enhancing your data management and analysis capabilities.
-
Step 1. Open the Primary Spreadsheet
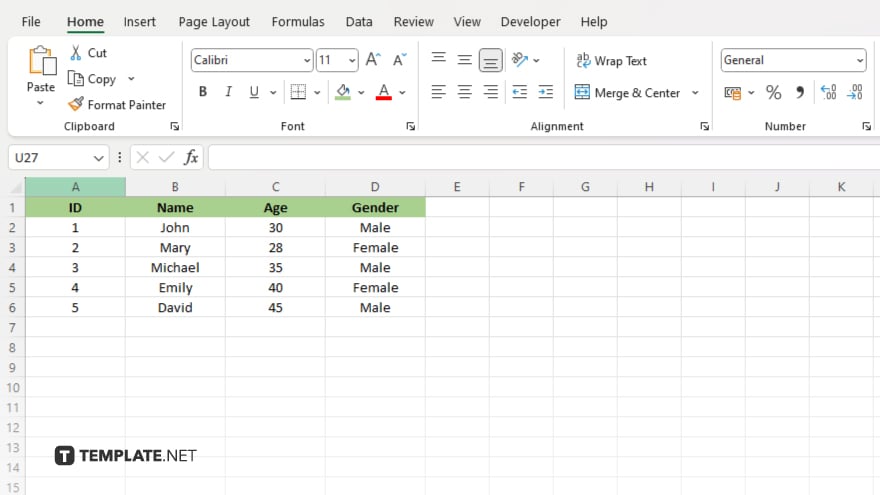
Start by opening the Excel spreadsheet that will serve as the primary document where you want to merge the data into. This spreadsheet will be the destination for the combined information.
-
Step 2. Identify the Data to Be Merged
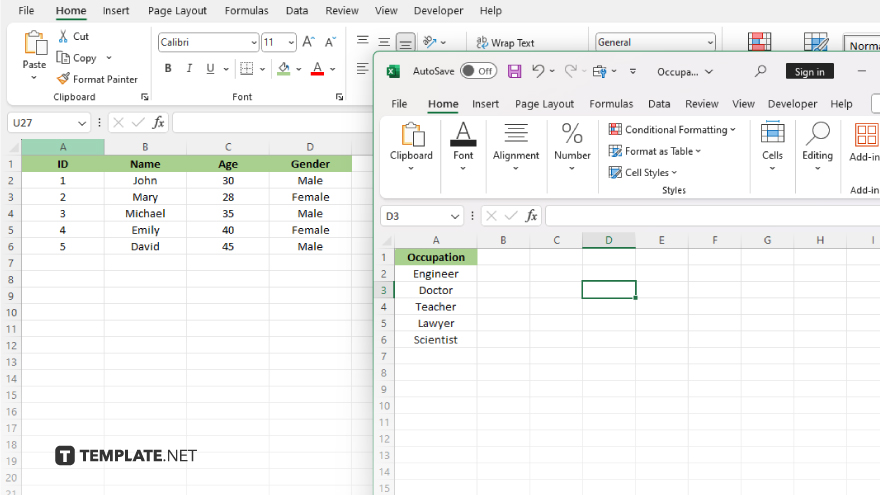
Open the second spreadsheet in a new window or tab to identify the data you intend to merge with the primary spreadsheet. Take note of the specific cells, rows, or columns needed to transfer.
-
Step 3. Copy the Data from the Second Spreadsheet
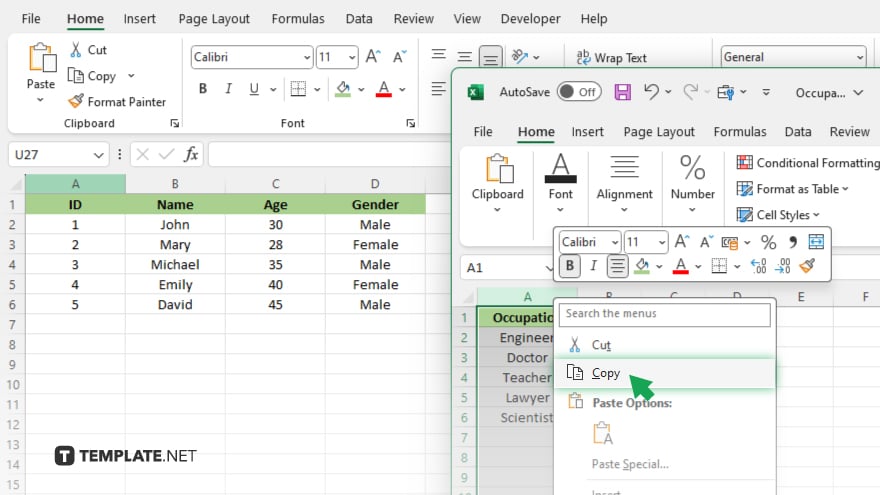
Navigate to the second spreadsheet, select the data you wish to merge, right-click on the selection, and choose “Copy” from the context menu. Alternatively, you can use the Ctrl + C (Command + C on Mac) shortcut to copy the selected data.
-
Step 4. Paste the Data into the Primary Spreadsheet
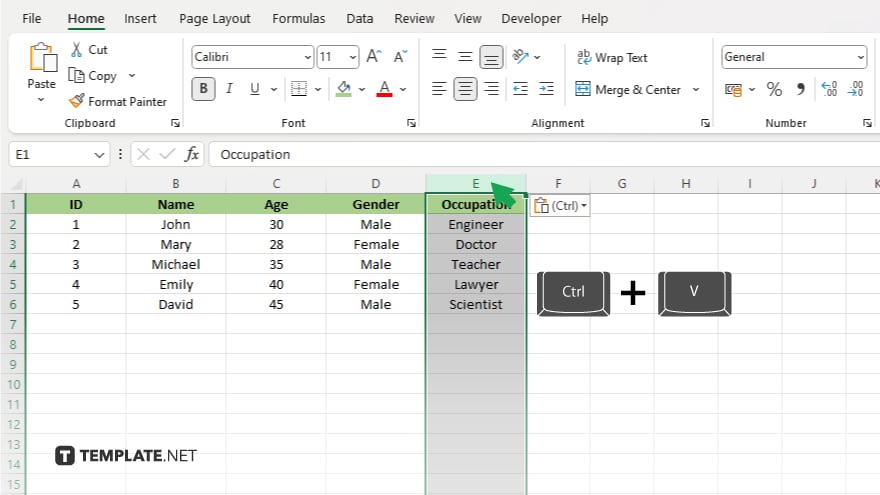
Switch back to the primary spreadsheet, select the location where you want to paste the copied data, right-click, and choose “Paste” from the context menu. You can also use the Ctrl + V (Command + V on Mac) shortcut for pasting. If needed, use the “Paste Special” options for more control over how the data is merged.
-
Step 5. Adjust and Clean Up
After pasting the data, take a moment to adjust the formatting, check for any duplicates, and ensure the merged data aligns correctly with the existing information in the primary spreadsheet. This step may involve resizing columns, applying consistent formatting, or manually tweaking cell contents to ensure seamless integration.
You may also find valuable insights in the following articles offering tips for Microsoft Excel:
- How to Unprotect a Microsoft Excel Workbook
- How To Save Microsoft Excel As PDF
FAQs
Can I merge two Excel spreadsheets without copying and pasting?
Yes, you can use the “Consolidate” feature or Power Query to merge spreadsheets without manual copying and pasting.
Will formulas in my spreadsheets still work after merging?
Formulas will work if the references remain intact, but you may need to adjust them if the structure of the merged data changes.
How do I avoid duplicate data when merging two spreadsheets?
Use Excel’s “Remove Duplicates” feature after merging to eliminate any duplicate entries.
Can I merge spreadsheets with different layouts?
Yes, but you may need to manually adjust the data or use Power Query for more complex merges involving different layouts.
Is it possible to automatically update the merged spreadsheet when changes are made to the original spreadsheets?
Automatic updates require linking the cells using formulas or leveraging Excel’s Power Query feature for dynamic data connections.






