How to Parse Data in Microsoft Excel
Microsoft Excel provides robust tools to parse complex data, transforming it into structured, manageable formats. Whether you’re dealing with text strings, imported data, or large datasets, understanding how to parse data efficiently is crucial for maximizing your productivity and making informed decisions based on clear, accessible data.
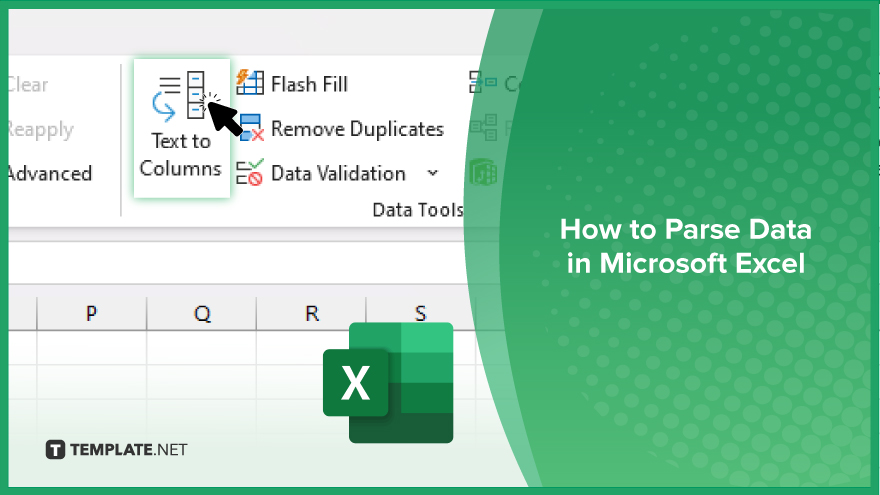
How to Parse Data in Microsoft Excel
In Microsoft Excel, parsing data is a powerful technique to break down complex information into more manageable parts. This process is useful when extracting specific elements from text strings or separate data imported from other formats. Follow these straightforward steps to begin parsing data effectively in Excel.
-
Step 1. Identify the Data to Parse
Open your Excel workbook and locate the column that contains the complex data you wish to parse. This might include concatenated strings, numbers, or dates formatted inconsistently.
-
Step 2. Use ‘Text to Columns’ for Basic Parsing
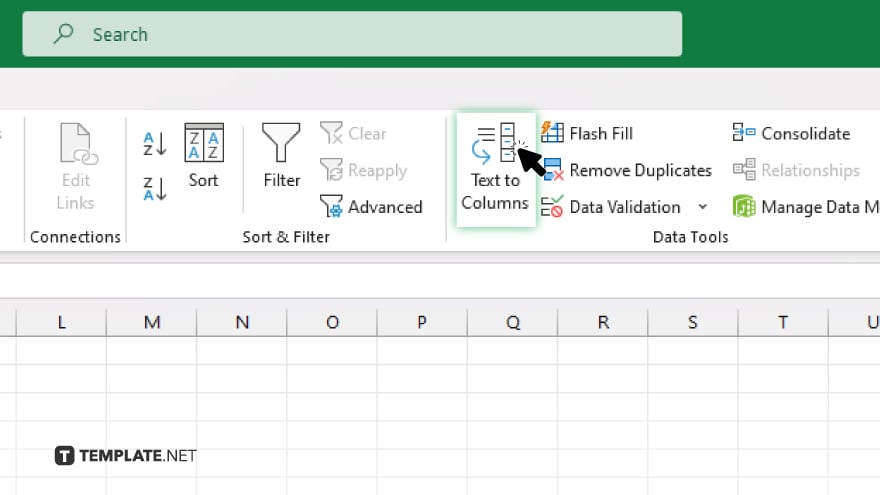
Select the column containing your data. Go to the “Data” tab on the ribbon and click “Text to Columns.” This feature is ideal for splitting text based on delimiters such as commas, spaces, or custom characters.
-
Step 3. Choose Your Data Type
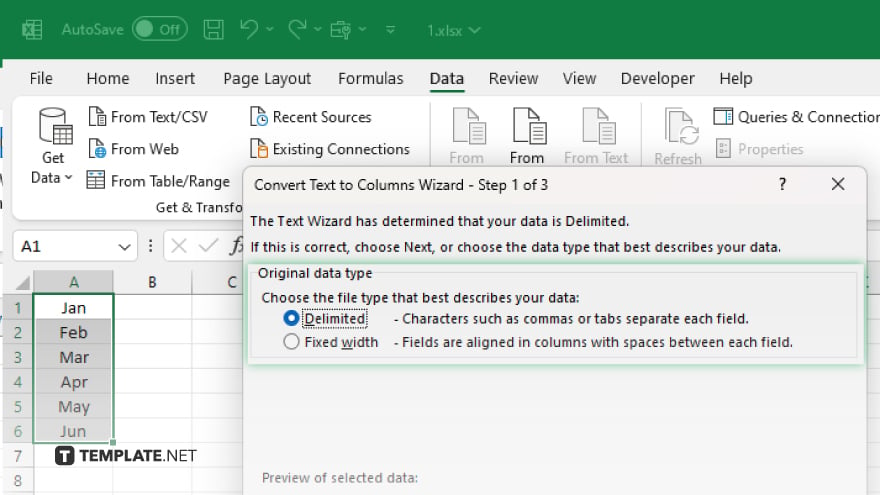
In the “Text to Columns” wizard, select whether your data is “Delimited” (separated by characters such as commas or tabs) or “Fixed width” (where you specify where to split by setting column breaks).
-
Step 4. Set Delimiters
If you chose “Delimited,” select the delimiters your data contains in the wizard’s next step. If “Fixed width” was selected, manually insert the break lines where appropriate in your data preview.
-
Step 5. Finish and Review
Complete the wizard by clicking “Finish.” Excel will parse your data into new columns based on your settings. Review the output to ensure everything has been parsed correctly and adjust if necessary.
You may also find valuable insights in the following articles offering tips for Microsoft Excel:
FAQs
Can I parse data into more than one format at a time using ‘Text to Columns’?
No, each run of “Text to Columns” can only apply one type of delimiter or fixed width setting at a time.
What should I do if my data has multiple delimiters?
Run “Text to Columns” multiple times, each time specifying a different delimiter.
Is it possible to revert the changes after using ‘Text to Columns’?
Once data is parsed and the workbook is saved, you cannot revert the changes using an undo, so it’s best to make a backup before parsing.
How do I handle text that includes delimiters as part of the data?
Use a text qualifier in the “Text to Columns” wizard, such as quotes, to distinguish delimiters that are part of the data.
Can I automate data parsing for regular use?
Yes, you can automate parsing by recording a macro or using Excel formulas or scripts to handle complex parsing tasks routinely.






