How to Print Microsoft Excel Spreadsheet with Lines
Microsoft Excel enables you to print spreadsheets with lines, ensuring that your printed documents are as clear and useful as they are on screen. Maintain the structure and clarity of data by printing your spreadsheets with lines, whether for presentation, analysis, or record-keeping purposes.
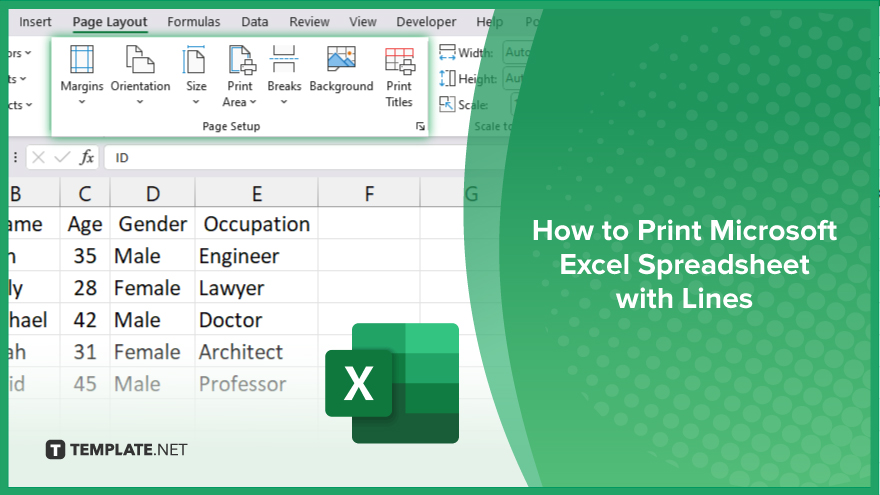
How to Print Microsoft Excel Spreadsheet with Lines
In Microsoft Excel, printing spreadsheets with gridlines improves clarity and detail, making your hard copies as useful as your digital files. Follow these simple steps to ensure your data is presented clearly when printed.
-
Step 1. Set Up Your Spreadsheet
Begin by opening your Microsoft Excel workbook and navigating to the worksheet you wish to print. Check your data and adjust column widths or row heights if necessary to ensure all information will be displayed clearly on the printed page.
-
Step 2. Enable Gridlines for Printing
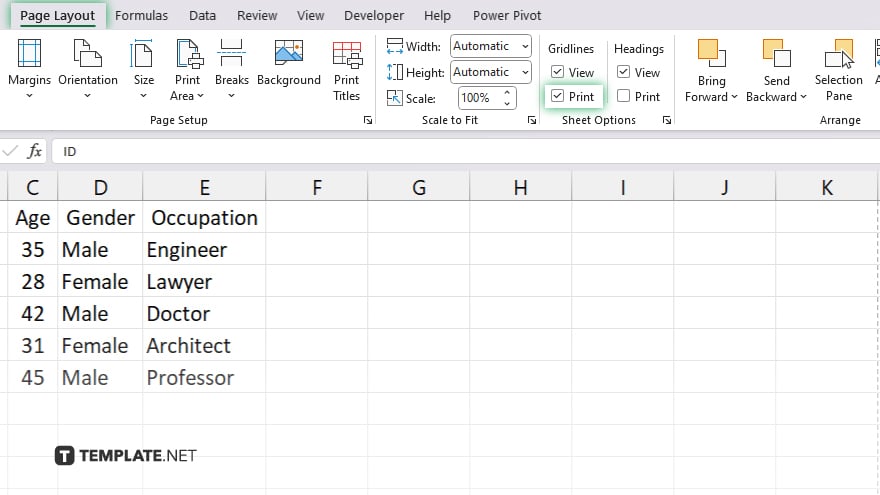
Go to the “Page Layout” tab on the ribbon. In the “Sheet Options” group, find the “Gridlines” section and check the box marked “Print” under “Gridlines.” This action ensures that the gridlines appear on the printed document, not just on your screen.
-
Step 3. Configure Page Layout
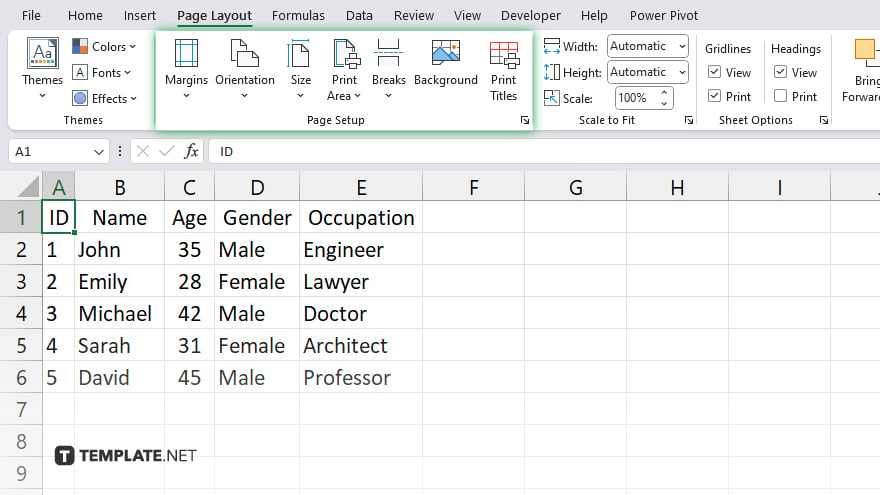
Click on “Page Setup” in the “Page Layout” tab to further customize how your worksheet will print. Here, you can set margins, orientation, and scaling to fit your data neatly onto your desired paper size. Ensure the settings help in maintaining the readability of your data once printed.
-
Step 4. Preview Your Spreadsheet
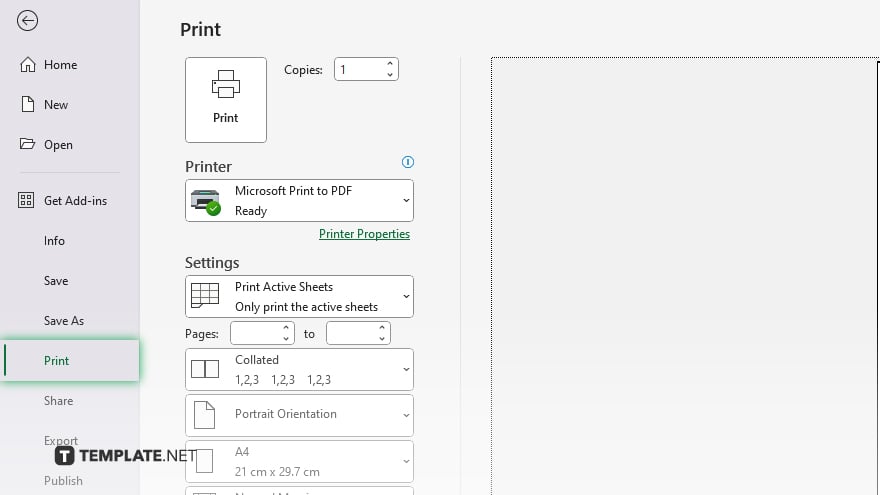
Before printing, use the “Print Preview” feature found in the “File” menu under “Print” to see exactly how your document will look on paper. This is crucial to avoid wasting paper and to make any last-minute adjustments to the layout or settings.
-
Step 5. Print Your Document
Once you are satisfied with the setup and preview, select your printer, specify the number of copies, and press the “Print” button. Your Excel spreadsheet will now print with gridlines, making it easier to interpret the printed data.
You may also find valuable insights in the following articles offering tips for Microsoft Excel:
FAQs
Can I choose which gridlines to print in Excel?
No, Excel does not allow selective printing of gridlines; it’s either all or none.
Why are my gridlines not showing up in the printout?
Ensure the “Print” under “Gridlines” in the “Page Layout” tab is checked before printing.
Can I change the color of the gridlines for printing?
No, gridlines print in a default color set by Excel, which is generally light grey.
How do I save my Excel file with the print settings for gridlines?
The print settings, including gridline visibility, are saved automatically with your document.
Is it possible to print gridlines in Excel on every page of a multi-page document?
Yes, gridlines will print on every page as long as they are enabled in the “Page Layout” settings.






