How To Insert Images in Microsoft Excel Cell
Microsoft Excel not only excels in data manipulation but also in enhancing spreadsheet visuals by allowing users to insert images into cells. Whether you’re aiming to add logos, product photos, or any other relevant imagery, embedding images can significantly increase the appeal and comprehension of your data.
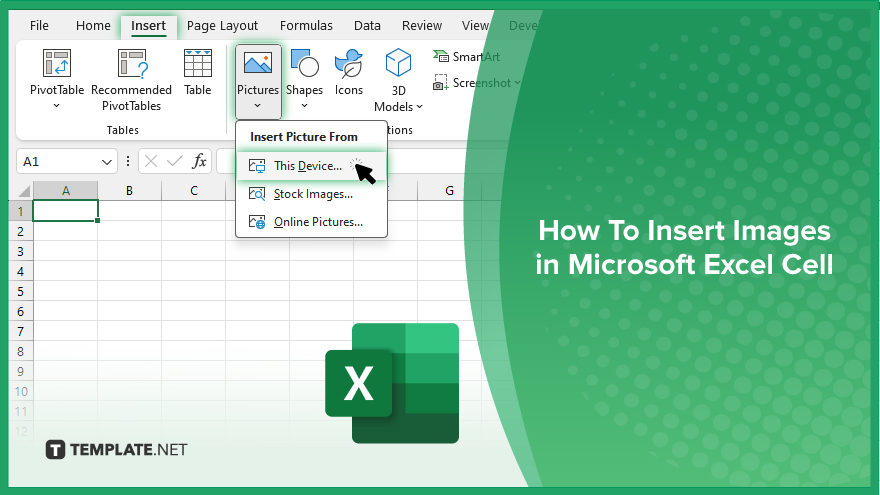
How To Insert Images in Microsoft Excel Cell
Transforming your Microsoft Excel spreadsheets with images can make your data more engaging and informative. Follow these straightforward steps to seamlessly insert and fit images into Excel cells, enhancing the visual appeal of your worksheets.
-
Step 1. Prepare Your Excel Sheet
Begin by adjusting the size of the cell where you intend to insert the image in your sheet. You can do this by selecting the cell, and then dragging the row and column edges to your desired dimensions, creating enough space for the image.
-
Step 2. Insert the Image
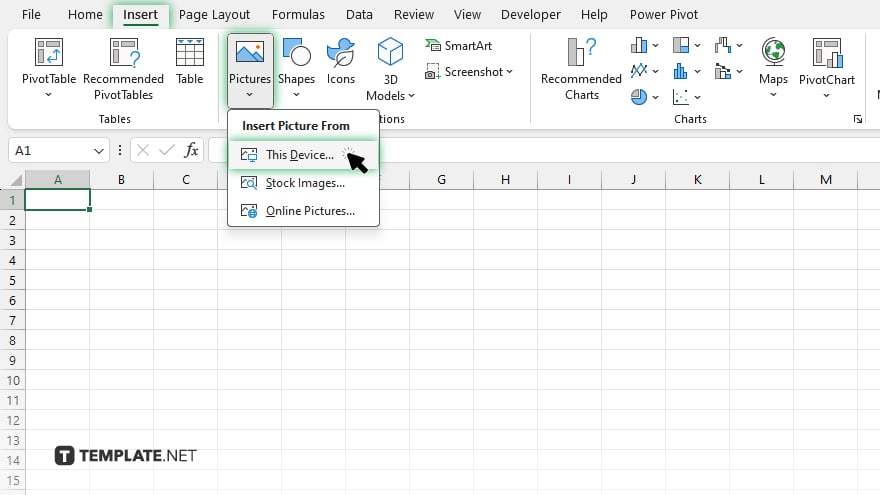
Navigate to the “Insert” tab on the Ribbon, click on “Pictures,” and choose “This Device” if the image is stored on your computer. Browse to find the image file, select it, and then click “Insert.” The image will be added to your worksheet, not confined to a specific cell initially.
-
Step 3. Move and Resize the Image
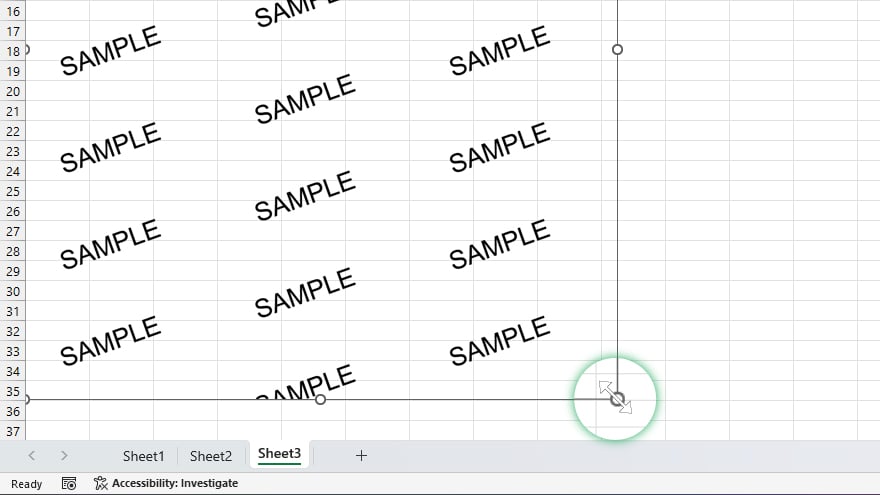
After insertion, click on the image to select it. Drag the image over the cell where you want it to be placed. Then, use the resizing handles on the image corners to adjust its size so that it fits within the boundaries of the cell.
-
Step 4. Lock the Image to the Cell
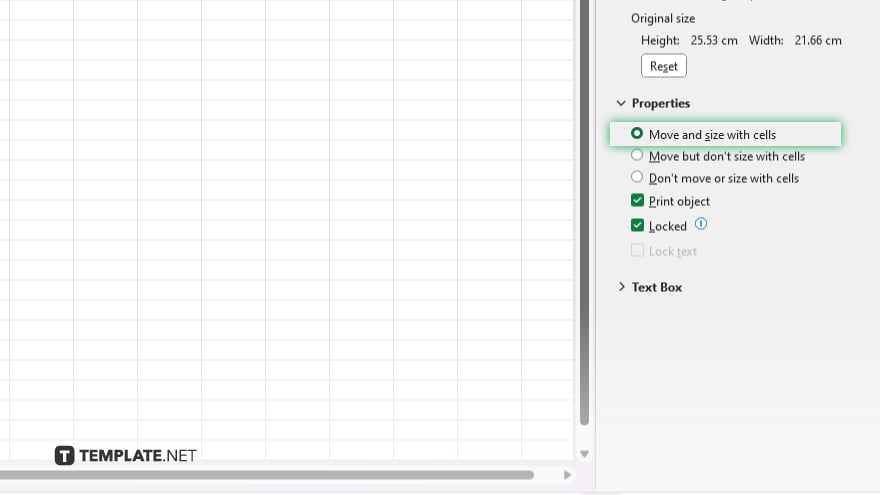
To ensure the image moves and sizes with the cell, right-click on the image, select “Size and Properties,” and under the “Properties” tab, choose “Move and size with cells.” This option ties the image’s size and position to the cell, making it act as a single entity.
-
Step 5. Fine-Tune the Image Placement
If needed, you can make further adjustments to the cell size or image positioning by repeating steps 1 and 3. This ensures the image aligns perfectly with your data presentation needs.
You may also find valuable insights in the following articles offering tips for Microsoft Excel:
FAQs
How do I insert an image into a specific cell in Excel?
First, adjust the cell size as needed, then go to “Insert” > “Pictures,” select your image, and resize it to fit within the cell.
Can I make an image automatically resize with its cell in Excel?
Yes, after inserting the image, right-click it, choose “Size and Properties,” then select “Move and size with cells.”
Is it possible to insert multiple images into Excel cells at once?
You must insert each image individually, but you can streamline the process by preparing all cells beforehand.
Will the image move with the cell if I sort or filter the data?
If you’ve set the image to “Move and size with cells,” it will move along with the cell during sorting or filtering.
How can I ensure that my image stays within the boundaries of a cell in Excel?
After inserting the image, manually resize and position it to fit within the cell, then set it to move and size with the cell.






