How To Create an Excel Table
Microsoft Excel enables powerful data organization through its table creation feature, streamlining the way users manage, analyze, and visualize information. By converting a range of data into a structured table, you unlock advanced functionality for improved readability, sorting, filtering, and applying formulas.
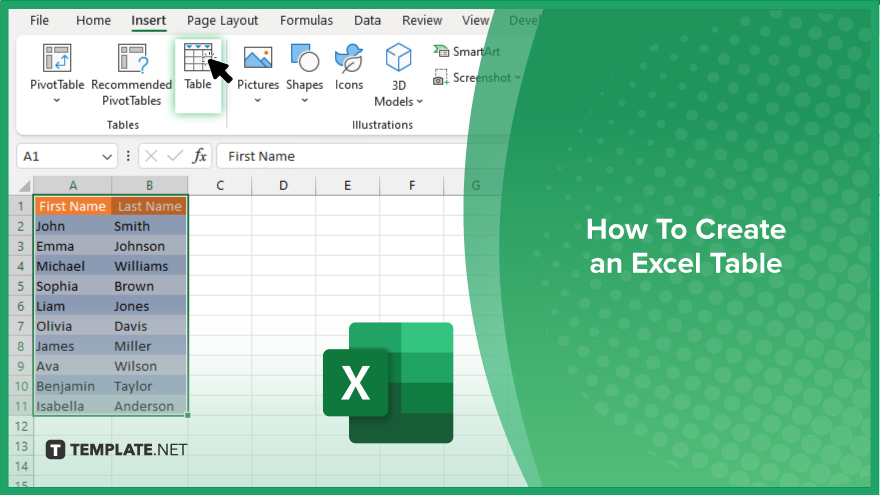
How To Create an Excel Table
Embrace the full potential of your datasets by learning how to create an Excel table. This guide will walk you through the simple steps to convert your data into a structured table, unlocking advanced features for better data management and analysis.
-
Step 1. Select Your Data Range
Begin by highlighting the range of data you want to convert into a table in your sheet. This includes all the rows and columns containing the data you wish to organize. Ensure your data range has headers at the top of each column for optimal table functionality.
-
Step 2. Insert the Table
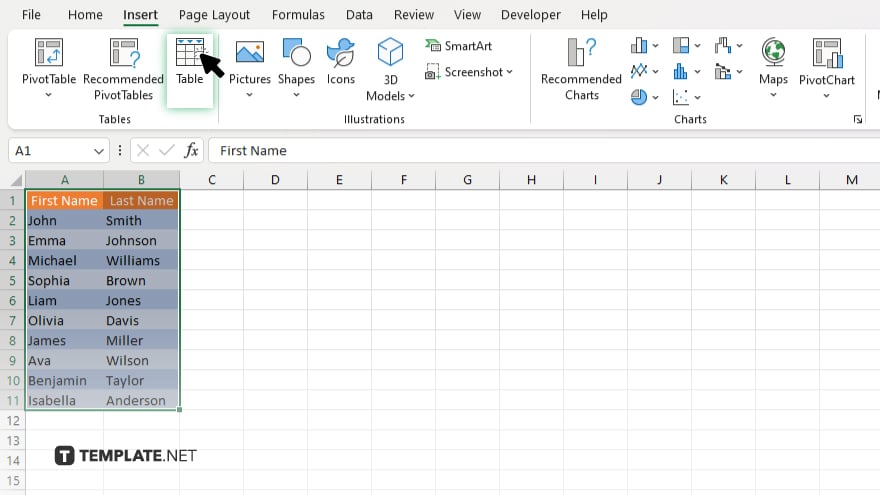
With your data selected, navigate to the “Insert” tab on the Ribbon and click on “Table,” or press “Ctrl+T” as a shortcut. Excel will display a dialog box confirming the range of your selected data and ask if your table has headers. Check the box if your data includes headers, then click “OK.”
-
Step 3. Customize Your Table
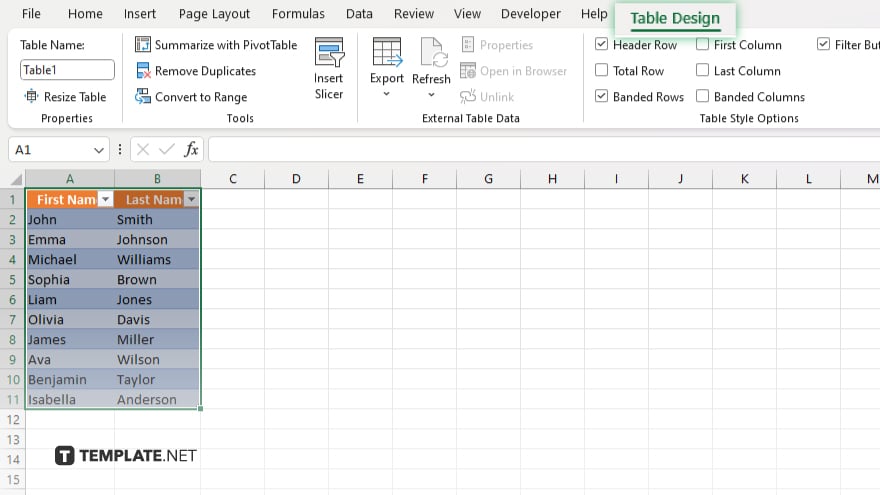
Once your table is created in your worksheet, you can customize it using the “Table Design” tab that appears on the Ribbon. Here, you can choose from various styles to change the look of your table, adjust table settings, and toggle features like banded rows or columns for better readability.
-
Step 4. Use Table Features
Take advantage of the table-specific features such as sorting and filtering, which can be accessed from the dropdown arrows next to each header. These features allow you to manage your data more effectively, making it easier to analyze specific subsets of your data.
-
Step 5. Add or Remove Data
Excel tables are dynamic; you can easily add more data by typing directly into the row below the table or add new columns by typing to the right of the table. Excel automatically extends the table format and applies any active filters or formulas to the new data.
You may also find valuable insights in the following articles offering tips for Microsoft Excel:
FAQs
How do I create a table in Excel?
Select your data range and press “Ctrl+T” or go to the “Insert” tab and click on “Table.”
Can I add new rows to an Excel table automatically?
Yes, by typing data directly beneath the last row of the table, Excel automatically extends the table to include the new row.
Do Excel tables support formulas?
Yes, Excel tables support formulas and they can automatically apply them to new rows or columns added to the table.
How can I remove a table but keep the data in Excel?
Right-click within the table, select “Table” > “Convert to Range,” then confirm by clicking “Yes.”
Can I change the style of my Excel table after creating it?
Yes, you can change the style of your table by selecting it and then choosing a new style from the “Table Design” tab.






