How To Print Microsoft Excel Spreadsheet
Microsoft Excel offers versatile printing options that allow you to bring your digital spreadsheets to life on paper. Discover how to adjust your Excel settings to achieve perfect prints every time, ensuring your data is presented clearly and professionally.
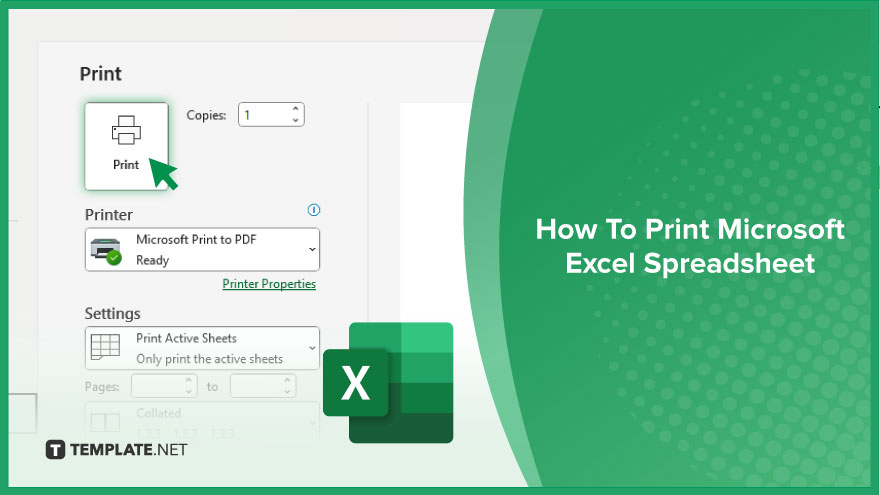
How To Print Microsoft Excel Spreadsheet
Printing an Excel spreadsheet efficiently ensures that your data is presented in the best way possible on paper. Follow these steps to prepare and print your Excel documents with ease.
-
Step 1. Set Your Print Area
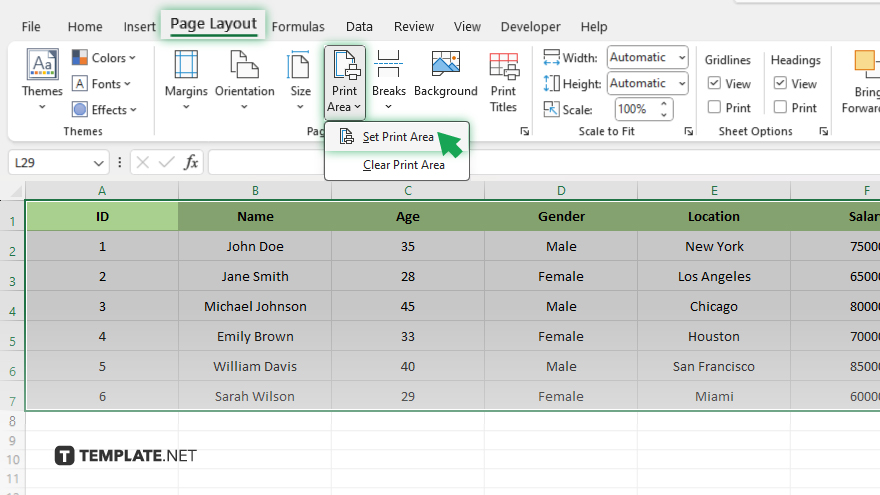
Select the range of cells you want to print. If you’re planning to print the entire spreadsheet, you can skip this step. Otherwise, go to the “Page Layout” tab, click “Print Area” in the “Page Setup” group, and then select “Set Print Area.”
-
Step 2. Preview Your Spreadsheet
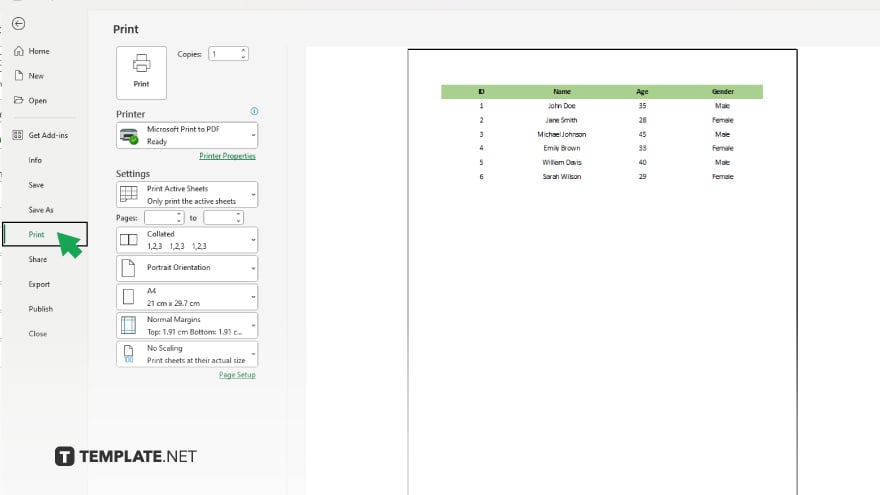
Before printing, it’s important to preview your document to ensure everything looks as expected. Click on “File” and then “Print” to see a preview of your document on the right side of the screen. This preview allows you to see how your document will look on paper and make any necessary adjustments before printing.
-
Step 3. Adjust Page Setup
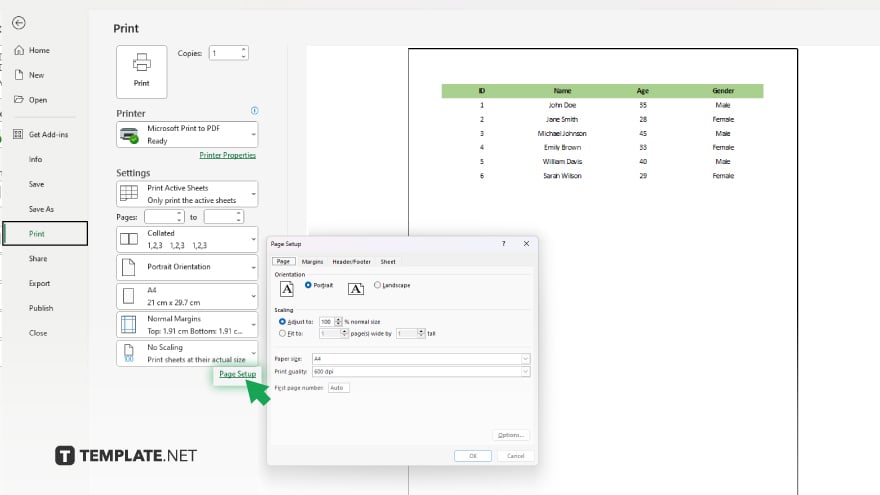
If the preview doesn’t look right, you can adjust the page setup settings. Click on the “Page Setup” link below the print preview. Here, you can change the orientation (portrait or landscape), adjust the size, set margins, and specify other options like scaling to fit the content on a single page.
-
Step 4. Choose Your Printer and Print Settings
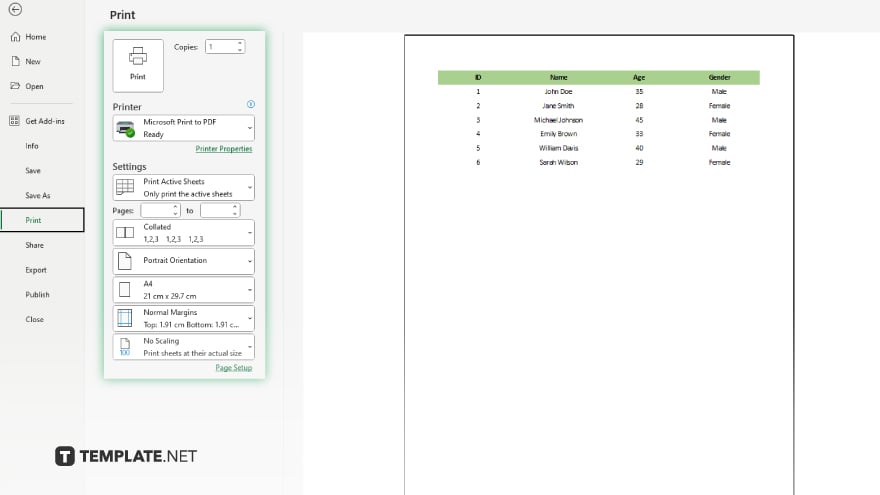
Select the printer you want to use from the drop-down menu at the top. Then, adjust the print settings, such as the number of copies, color preferences, and which pages to print. You can also choose to print on both sides of the paper if your printer supports duplex printing.
-
Step 5. Print Your Document
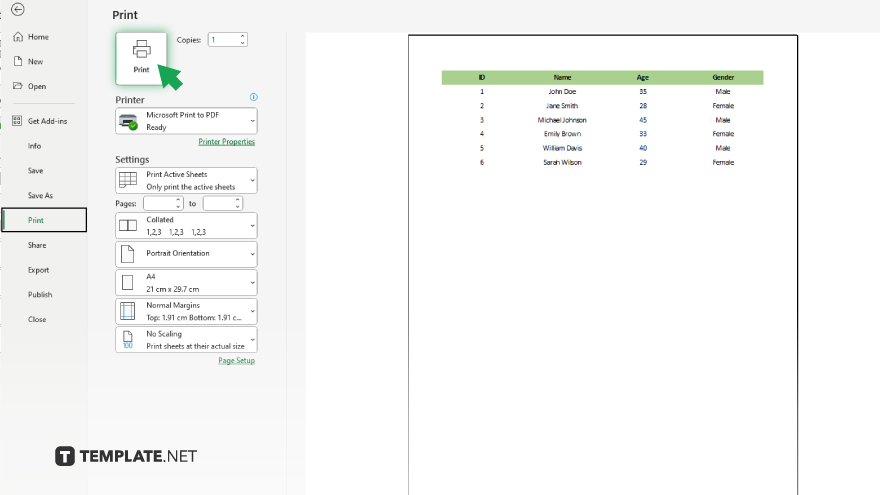
Once you’re satisfied with the setup and preview, click the “Print” button to print your document. Ensure your printer is turned on and has enough paper and ink or toner.
You may also find valuable insights in the following articles offering tips for Microsoft Excel:
FAQs
How can I print only a specific part of my Excel spreadsheet?
To print a specific part of your spreadsheet, select the range you want to print, then go to the “Page Layout” tab, click “Print Area,” and choose “Set Print Area.”
Can I change the orientation of my Excel spreadsheet before printing?
Yes, you can change the orientation by going to “File” > “Print,” clicking on “Page Setup,” and selecting either “Portrait” or “Landscape” orientation.
Is it possible to fit all my data onto one page when printing?
Yes, under “File” > “Print,” click on “Page Setup,” then in the “Scaling” option, select “Fit Sheet on One Page” to scale your data to fit on one page.
How do I print my Excel spreadsheet with gridlines?
To print gridlines, go to the “Page Layout” tab, in the “Sheet Options” group, check the “Print” box under “Gridlines.”
Can I preview my Excel spreadsheet before printing it?
Yes, you can preview your spreadsheet by clicking on “File” and then “Print” to see a print preview on the right side of the screen, allowing you to review and adjust settings before printing.






