How to Print Microsoft Excel with Lines
Microsoft Excel is not just about analyzing data; it’s also about presenting your work in a clear and organized manner. Printing Excel spreadsheets with lines can be crucial for readability and professional presentations.
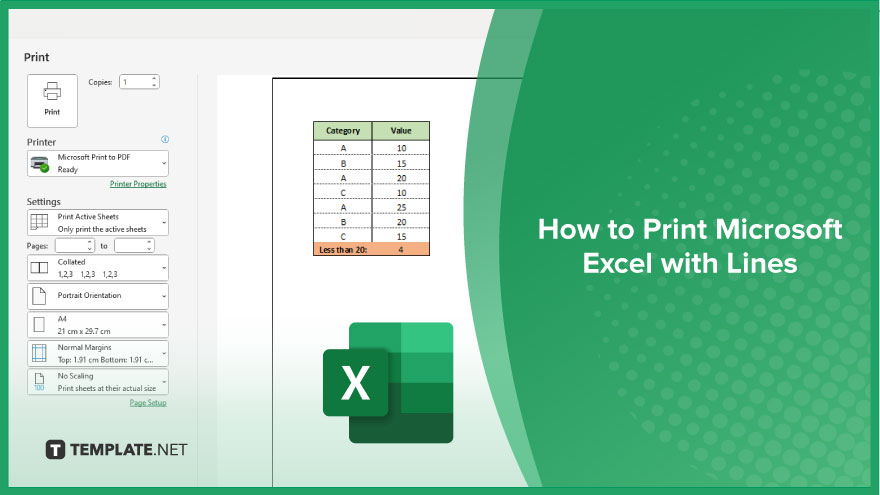
How to Print Microsoft Excel with Lines
Printing Microsoft Excel spreadsheets with lines is essential for producing documents that are both functional and easy to interpret. This guide will lead you through the necessary steps to ensure your Excel prints come out with clear gridlines.
-
Step 1. Open Your Excel Spreadsheet
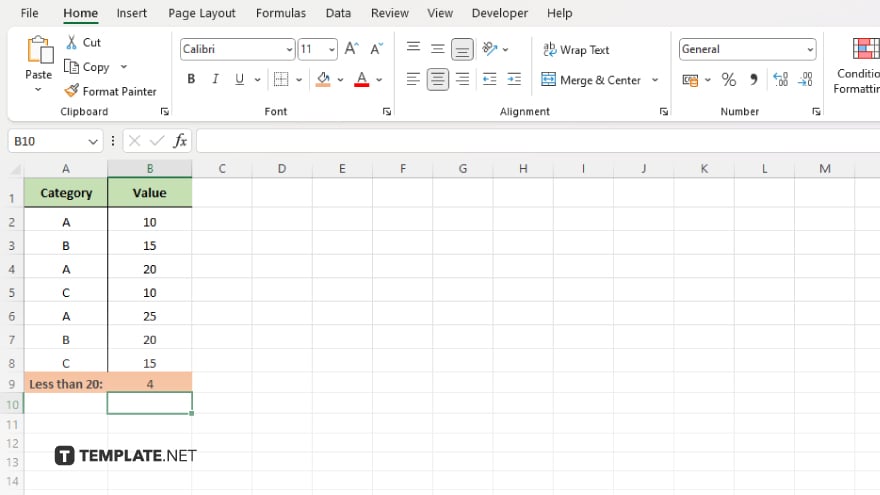
Initiate the process by opening the Microsoft Excel spreadsheet you wish to print. Make sure the sheet contains the data and gridlines you need in your printed document.
-
Step 2. Adjust Page Layout Settings
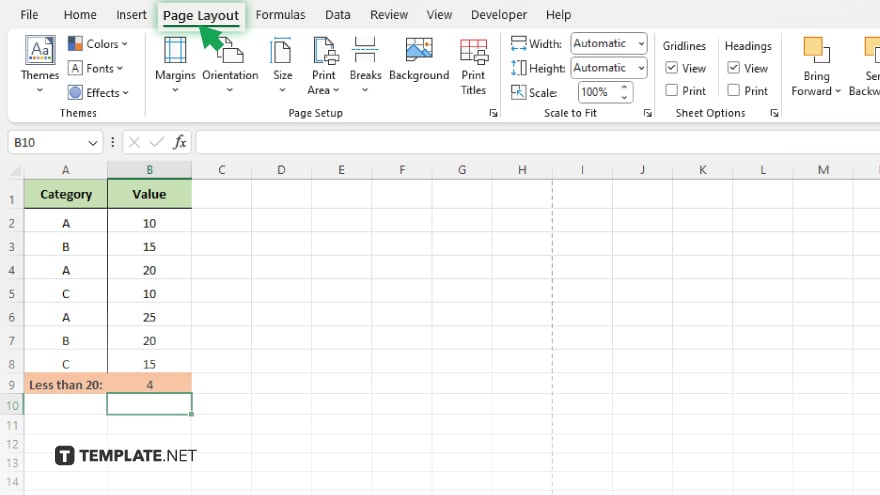
Navigate to the ‘Page Layout’ tab in the Excel ribbon. Here, you’ll find options to customize how your spreadsheet appears when printed, including settings for gridlines.
-
Step 3. Enable Print Gridlines
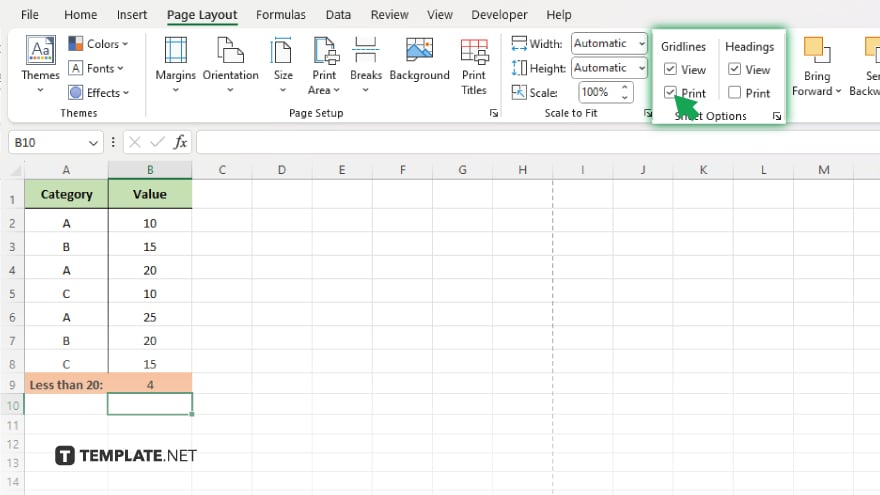
In the ‘Sheet Options’ group under the ‘Page Layout’ tab, find the ‘Gridlines’ section. Check the box labeled ‘Print’ under ‘Gridlines.’ This action ensures that the gridlines will appear in your printed document, not just on the screen.
-
Step 4. Preview and Print
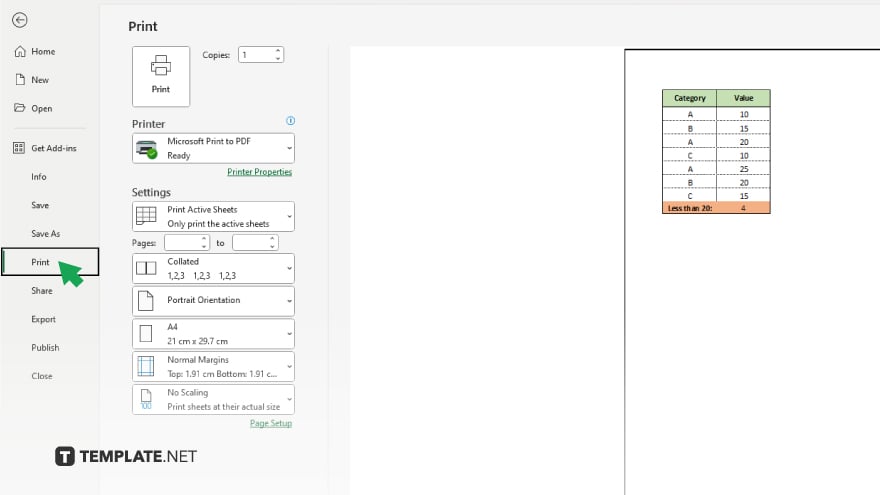
Before printing, it’s wise to preview your document. Click on ‘File,’ select ‘Print,’ and preview the document to ensure the gridlines and selected area appear as expected. Make any necessary adjustments, then select your printer and click ‘Print’ to produce your Excel document with lines.
You may also find valuable insights in the following articles offering tips for Microsoft Excel:
- How to Handle Linked PivotTable Value Errors in Excel
- How to Round to Two Significant Digits in Microsoft Excel
FAQs
Why don’t Excel gridlines print by default?
Excel gridlines don’t print by default to keep the printouts clean and to give users control over their document’s appearance, including the decision to include or exclude gridlines.
Can I change the color of the gridlines before printing?
Yes, you can change the gridline color in Excel by going to ‘File’ > ‘Options’ > ‘Advanced’ and scrolling down to the ‘Display options for this worksheet’ section, but this change affects on-screen display, not printing.
How can I print gridlines in Excel on a Mac?
On a Mac, enable gridlines for printing by going to ‘Layout’ tab in ‘Page Setup,’ then check the ‘Gridlines’ box in the ‘Print’ section.
Is it possible to print gridlines in Excel without printing the data?
No, printing gridlines without data isn’t a standard option in Excel; gridlines are meant to be printed as a background to your data.
Can I save my Excel file with the print gridlines setting turned on?
Yes, once you enable the print gridlines setting, it will be saved with your Excel workbook, preserving the setting for future print jobs.






