How to Put Names in Alphabetical Order in Excel
Microsoft Excel makes it easy to put names in alphabetical order, helping you to organize your data more effectively. This guide will show you the steps to sort names alphabetically, ensuring your data is well-structured and easy to manage.
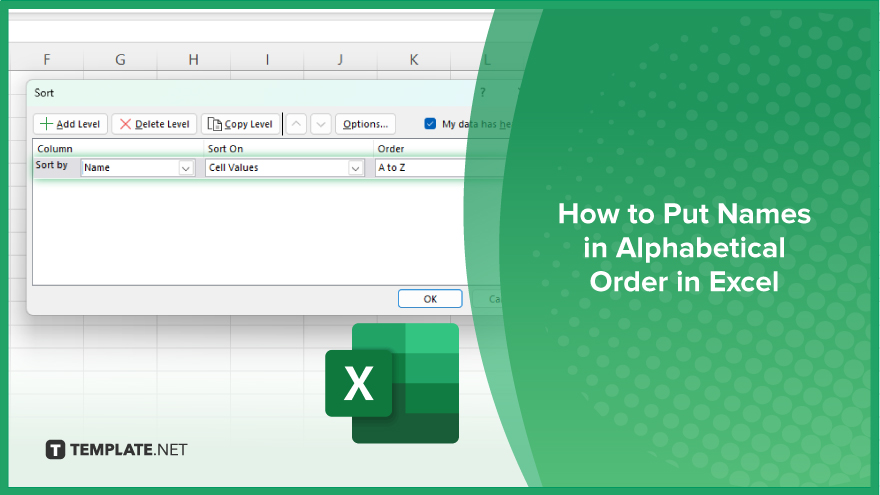
How to Put Names in Alphabetical Order in Excel
Sorting names in alphabetical order in Microsoft Excel enhances data organization and readability. Follow these steps to easily arrange your names alphabetically:
-
Step 1. Select the Column with Names
Start by highlighting the column containing the names you want to sort in your sheet. Click on the column header to select the entire column.
-
Step 2. Open the Sort Options
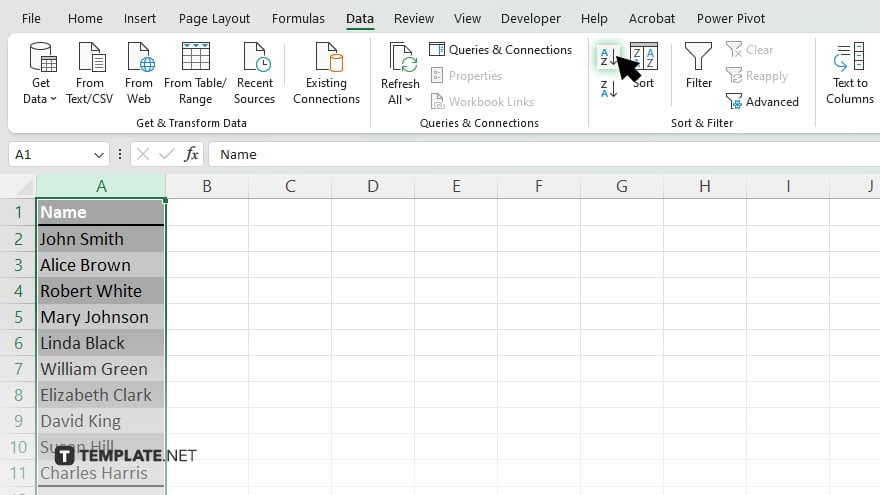
Go to the “Data” tab on the Excel ribbon. In the “Sort & Filter” group, click on the “Sort A to Z” button to sort the names in ascending alphabetical order.
-
Step 3. Confirm the Sort Range
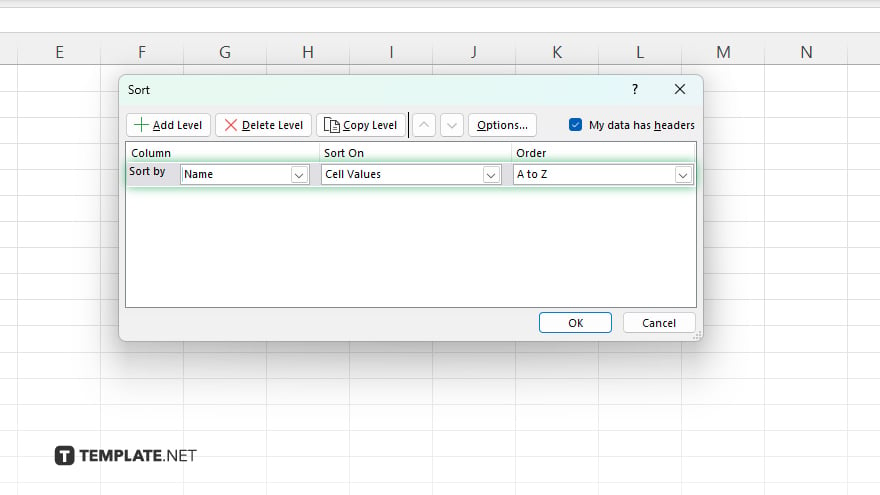
If a dialog box appears, ensure that “Expand the selection” is selected to include adjacent data. Click “Sort” to apply the alphabetical sorting in your Excel sheet.
-
Step 4. Verify the Sorting
Check the column to make sure the names are now in alphabetical order. If needed, adjust any data that might have been sorted incorrectly in your worksheet.
-
Step 5. Save Your Workbook
Once you are satisfied with the sorting, save your Excel workbook to ensure your changes are preserved. Click “File,” then “Save As,” and choose your desired location and file format.
You may also find valuable insights in the following articles offering tips for Microsoft Excel:
FAQs
How do I sort names alphabetically in Excel?
Select the column with names, go to the “Data” tab, and click “Sort A to Z.”
Can I sort a specific range of cells instead of an entire column?
Yes, highlight the specific range you want to sort before using the “Sort A to Z” option.
What should I do if the sort dialog box appears?
Ensure “Expand the selection” is selected and click “Sort” to include adjacent data.
Will sorting a column affect the adjacent data in the worksheet?
If you choose to expand the selection, the sorting will include and maintain the relationship with adjacent data.
Can I sort names in descending order as well?
Yes. Select the column and click “Sort Z to A” in the “Data” tab to sort names in descending order.






