How to Recover an Unsaved Excel File
Microsoft Excel, while being a powerful tool for data management, can sometimes lead to situations where your work might not be saved. This guide offers a straightforward approach to recovering unsaved Excel files, ensuring that your valuable data is not lost.]
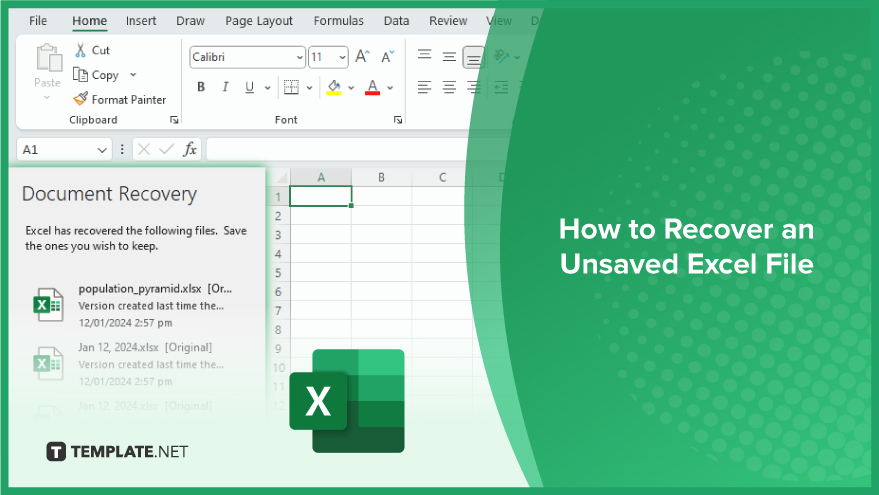
How to Recover an Unsaved Excel File
Retrieving an unsaved Excel file is a lifesaver in instances of unexpected shutdowns or accidental closures, providing a safety net for your unsaved work. This feature is essential for preserving data integrity and minimizing the loss of important information during unforeseen disruptions.
-
Recovering Using AutoRecover
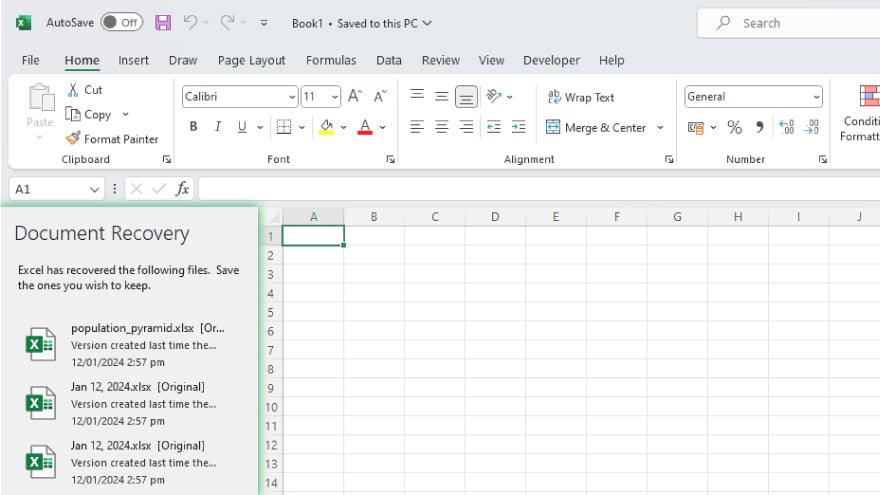
If Excel crashes, reopening it typically brings up the Document Recovery task pane on the left side of the screen with a list of unsaved files. If you don’t see this pane, there are other recovery methods available. In the Document Recovery pane, choose the file you want to recover. Excel will open it for review, but be aware it might not contain all recent data, particularly changes made after the last AutoRecover save. After confirming it’s the correct file, save it to your preferred location through the File menu using ‘Save As.’ This action secures your recovered file.
-
Recovering from the Unsaved Workbooks Folder
To retrieve a file from the Unsaved Workbooks folder, start Excel and click on the File tab. Then, select Open and Recent Workbooks. At the bottom, click ‘Recover Unsaved Workbooks’ to open the UnsavedFiles folder, which stores all unsaved workbooks that Excel auto-saved. Choose the desired file; however, like AutoRecover, it might not have all the latest data. Open it in Excel, and if it’s the correct file, use ‘Save As’ under the File menu to save it securely.
You may also find valuable insights in the following articles offering tips for Microsoft Excel:
- How to Create a Graph in Microsoft Excel
- How to Create a Chart in Microsoft Excel
Using Data Recovery Software
If the above methods fail, consider using data recovery software. Various free and paid tools are available online for this purpose. These tools scan for deleted or lost files, enabling their recovery. Keep in mind that recovery success depends on factors like file size, the time elapsed since the file was lost, and whether new data has overwritten the previous location on your hard drive.
FAQs
Will Excel automatically open the Document Recovery pane after a crash?
Yes, Excel typically opens the Document Recovery pane automatically after a crash to help you recover unsaved files.
What if I don’t see the Document Recovery pane in Excel?
If the Document Recovery pane doesn’t appear, you can still recover files from the Unsaved Workbooks folder or use data recovery software.
Can I recover all data entered before an Excel crash using AutoRecover?
AutoRecover may not recover all data entered before a crash, especially changes made after the last AutoRecover save.
How do I access the Unsaved Workbooks folder in Excel?
In Excel, go to File > Open > Recent Workbooks, and click ‘Recover Unsaved Workbooks’ at the bottom.
Is data recovery software effective in recovering unsaved Excel files?
Data recovery software can be effective, but success rates vary based on file size, time since loss, and overwriting of data.






