How to Refresh Charts in Microsoft Excel
Microsoft Excel charts are essential tools for visualizing data, making it easier to analyze trends and make informed decisions. However, keeping these charts up-to-date can be a challenge if you’re not familiar with the refresh process. In this guide, you’ll learn simple and effective methods to refresh your charts in Excel.
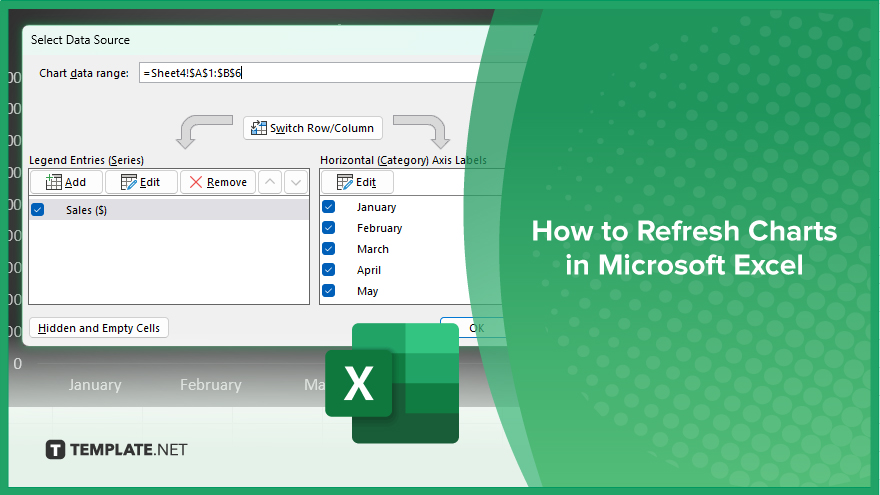
How to Refresh Charts in Microsoft Excel
Keeping your charts updated in Microsoft Excel is crucial for accurate data representation and effective data analysis. Below is a step-by-step guide to ensure your charts reflect the most current data.
-
Step 1. Open Your Excel Workbook
Start by opening the Excel workbook that contains the chart you wish to update. Ensure all the relevant data in your workbook is current before proceeding.
-
Step 2. Select the Chart
Click on the chart that needs refreshing. Selecting the chart will activate it and reveal related options in the ribbon, such as the “Chart Tools” which includes the “Design” and “Format” tabs.
-
Step 3. Refresh the Chart Data
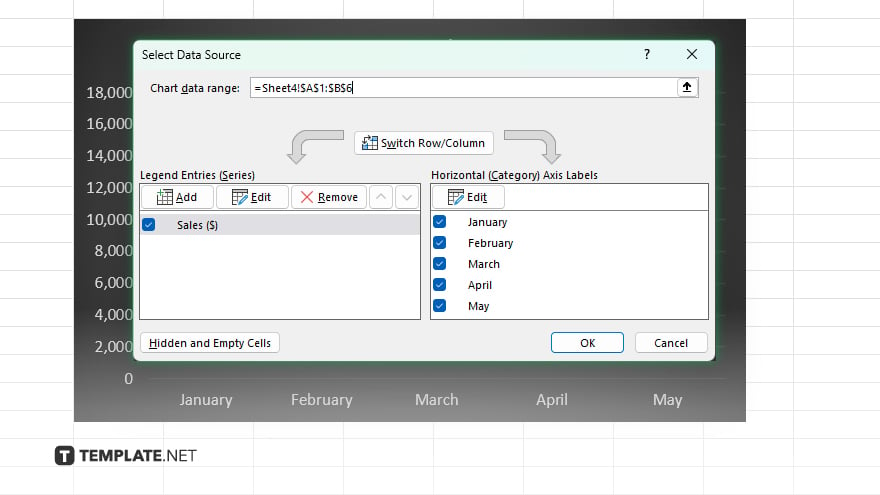
If your chart is not automatically updating with changes in the underlying data, you can manually trigger an update by right-clicking on the chart and selecting “Refresh Data” from the context menu. If this option is not available, ensure your chart’s data connections are set up correctly. Alternatively, you can also try editing the data range by going to the “Design” tab under “Chart Tools” and selecting “Select Data.”
-
Step 4. Verify the Update
After refreshing the data, review the chart to confirm it accurately reflects all recent changes or additions to the dataset. This ensures that your analysis will be based on the latest data.
-
Step 5. Automate Refresh
To minimize manual updates, you can configure your chart data to refresh automatically. Navigate to the “Data” tab on the ribbon, click on “Connections,” and then select “Properties” from the connections list. In the “Connection Properties” dialog box, check the option to “Refresh data when opening the file” or set a refresh interval to automate the process according to your needs.
You may also find valuable insights in the following articles offering tips for Microsoft Excel:
FAQs
How do I manually refresh a chart in Excel?
Select the chart, go to the “Chart Tools” tab, and click “Refresh Data.”
Can I set my chart to refresh automatically?
Yes, set the data source to refresh automatically by adjusting the connection properties under the “Data” tab.
Why isn’t my chart updating with new data?
Ensure the chart is linked to the correct data range and the data is properly entered.
Can I refresh multiple charts at once?
Yes, refreshing the data source updates all charts linked to that data.
Do I need any special tools to refresh charts in Excel?
No, all necessary tools for refreshing charts are built into Microsoft Excel.






