How to Refresh Microsoft Excel Formulas
Microsoft Excel makes refreshing formulas simple and efficient, ensuring your data remains current. Whether you’re a professional or a student, mastering this skill is crucial for maintaining accurate and up-to-date spreadsheets.
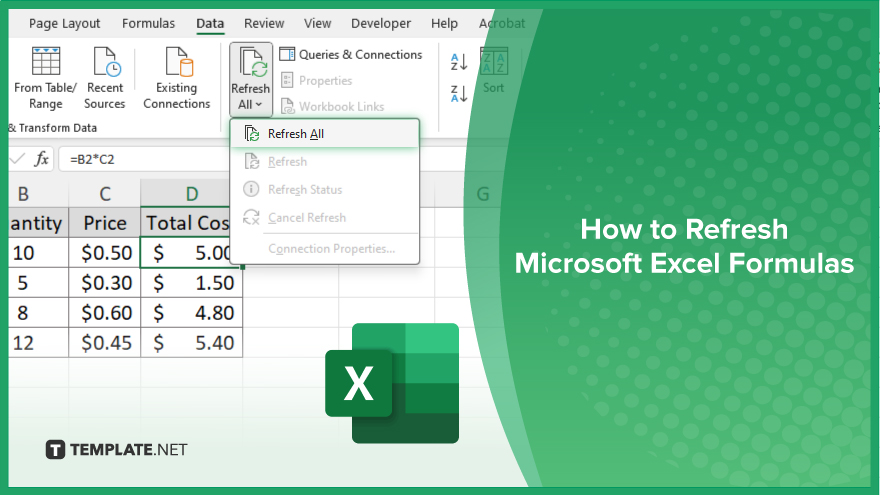
How to Refresh Microsoft Excel Formulas
Refreshing formulas in Microsoft Excel ensures that your data calculations are always accurate and up-to-date. Learn how to easily refresh your formulas by following the steps below.
-
Step 1. Recalculate Formulas Manually
To manually recalculate your formulas, press “F9” on your keyboard. This action forces Excel to update all formulas within your workbook.
-
Step 2. Refresh Specific Formulas
Click on the specific cell with the formula you want to refresh, then press “Enter.” This will recalculate only the selected formula without updating the entire workbook.
-
Step 3. Enable Automatic Calculation
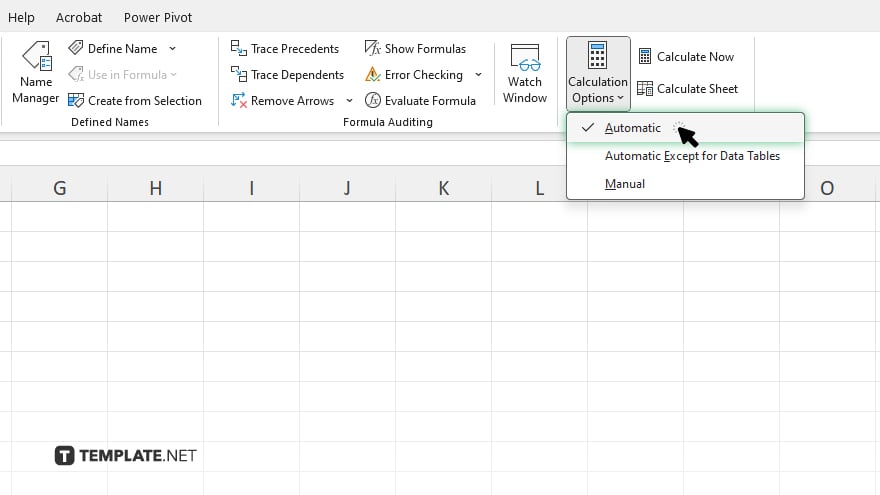
Ensure your workbook is set to calculate formulas automatically. Go to the “Formulas” tab, select “Calculation Options,” and choose “Automatic.” This setting updates formulas instantly as data changes.
-
Step 4. Refresh External Data Connections
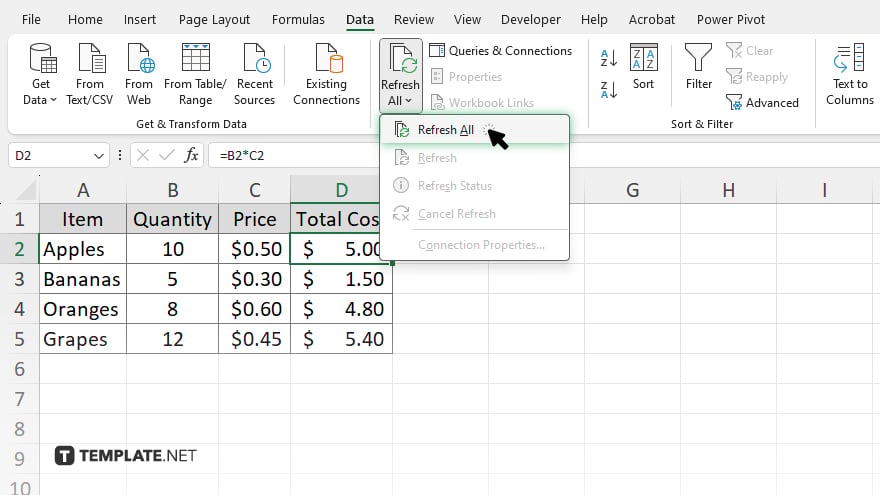
If your formulas depend on external data sources, refresh the connections by clicking the “Data” tab and selecting “Refresh All.” This updates all linked data, ensuring your formulas use the latest information.
-
Step 5. Use the ‘Calculate Now’ or ‘Calculate Sheet’ Option
For more control, use “Calculate Now” (Shift + F9) to refresh all formulas in the current worksheet or “Calculate Sheet” (F9) to update the entire workbook. These options are available under the “Formulas” tab.
You may also find valuable insights in the following articles offering tips for Microsoft Excel:
FAQs
How do I manually refresh formulas in Excel?
Press “F9” on your keyboard to recalculate all formulas in your workbook.
Can I refresh only specific formulas without affecting the whole workbook?
Yes, click on the cell with the formula and press “Enter” to refresh it.
How do I enable automatic calculation for formulas?
Go to the “Formulas” tab, select “Calculation Options,” and choose “Automatic.”
How do I refresh external data connections in Excel?
Click on the “Data” tab and select “Refresh All” to update linked data.
What is the difference between ‘Calculate Now’ and ‘Calculate Sheet’?
“Calculate Now” updates all formulas in the current worksheet while “Calculate Sheet” updates the entire workbook.






