How to Remove Autofilter in Microsoft Excel
Microsoft Excel‘s autofilter feature allows you to filter data based on specific criteria, making it easier to analyze large datasets. However, there are times when you need to remove these filters to view all your data. Mastering this function is essential for effective data management and ensuring your spreadsheets are easy to navigate and understand.
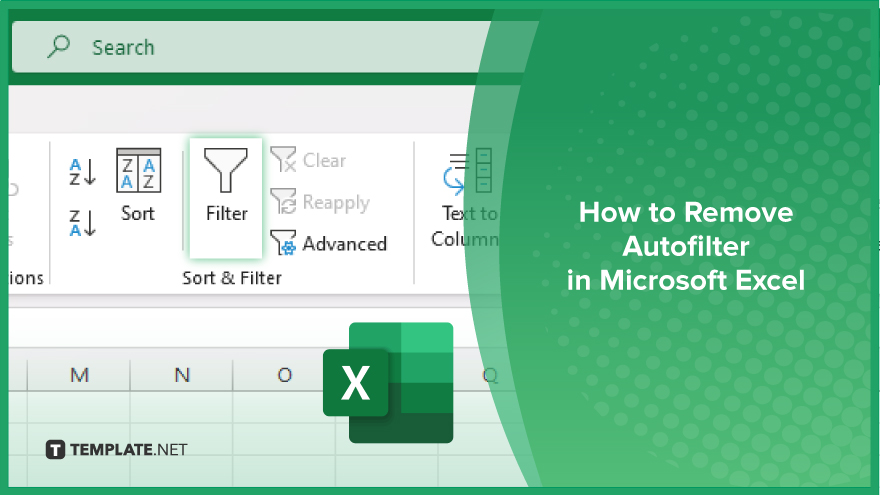
How to Remove Autofilter in Microsoft Excel
Removing autofilters in Microsoft Excel helps you view all your data clearly and manage your spreadsheets more effectively. Follow these steps to remove autofilters from your worksheet easily:
-
Step 1. Select the Filtered Range
Click anywhere within the range of cells that has the autofilter applied in your sheet. This ensures you are working within the correct dataset.
-
Step 2. Go to the ‘Data’ Tab
Navigate to the “Data” tab on the Excel ribbon. This tab contains tools and options for managing your data, including filters.
-
Step 3. Turn Off the Autofilter
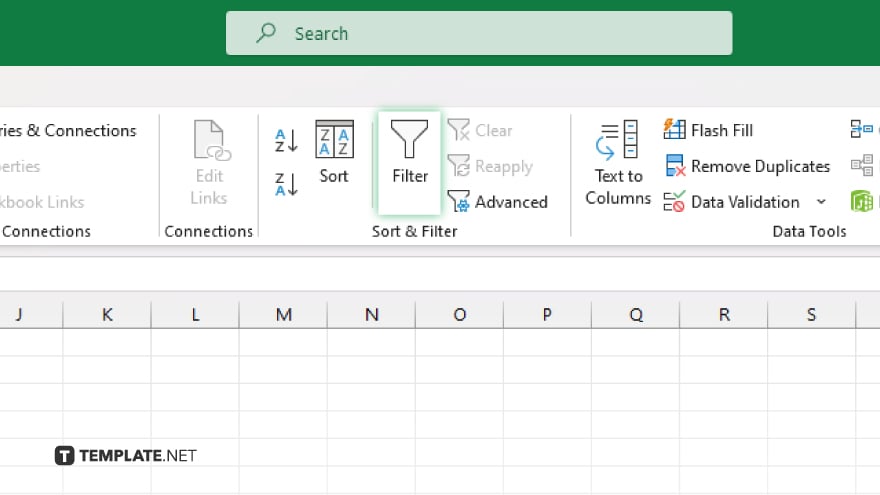
In the “Sort & Filter” group, click on the “Filter” button. This action will remove the autofilter from the selected range, displaying all the data in your worksheet.
-
Step 4. Verify the Removal of Filters
Ensure that the filter arrows have disappeared from the column headers and all data rows are now visible. This confirms that the autofilter has been successfully removed.
-
Step 5. Save Your Changes
Save your workbook to retain the changes. This step ensures that your data remains unfiltered the next time you open the file.
You may also find valuable insights in the following articles offering tips for Microsoft Excel:
FAQs
How do I remove an autofilter in Excel?
Click anywhere within the filtered range, go to the “Data” tab, and click on the “Filter” button.
Where is the autofilter option located in Excel?
The autofilter option is located under the “Data” tab in the “Sort & Filter” group.
What should I do if the filter arrows are still visible after attempting to remove the autofilter?
Ensure you have selected the correct range and click the “Filter” button again to remove the autofilter.
Will removing the autofilter display all hidden data?
Yes, removing the autofilter will make all previously hidden data rows visible.
Do I need to save my workbook after removing the autofilter?
Yes, save your workbook to retain the changes and ensure the data remains unfiltered.






