How to Remove Leading Characters in Microsoft Excel
Microsoft Excel provides versatile tools to refine your data, including removing leading characters from cell values. This skill is crucial for anyone aiming to standardize data formats, correct errors, or prepare data for analysis.

How to Remove Leading Characters in Microsoft Excel
Optimizing your Excel data by removing leading characters can significantly improve its usability and appearance. Here’s how to quickly and efficiently perform this task to ensure your data is presented clearly and correctly.
-
Step 1. Identify the Cells
First, select the cells from which you want to remove leading characters in your sheet. This selection process is crucial for applying the formula or function correctly.
-
Step 2. Use the RIGHT Function
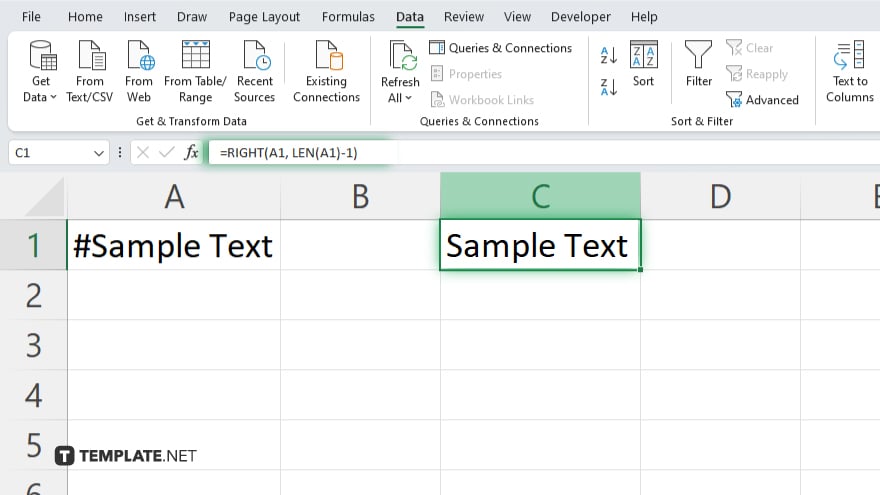
To remove a specific number of leading characters, utilize the RIGHT function. For example, to remove the first character from cell A1, use “=RIGHT(A1, LEN(A1)-1).” This formula calculates the length of the text in A1, subtracts 1, and then returns the text from the right side of the string.
-
Step 3. Apply the SUBSTITUTE Function for Specific Characters
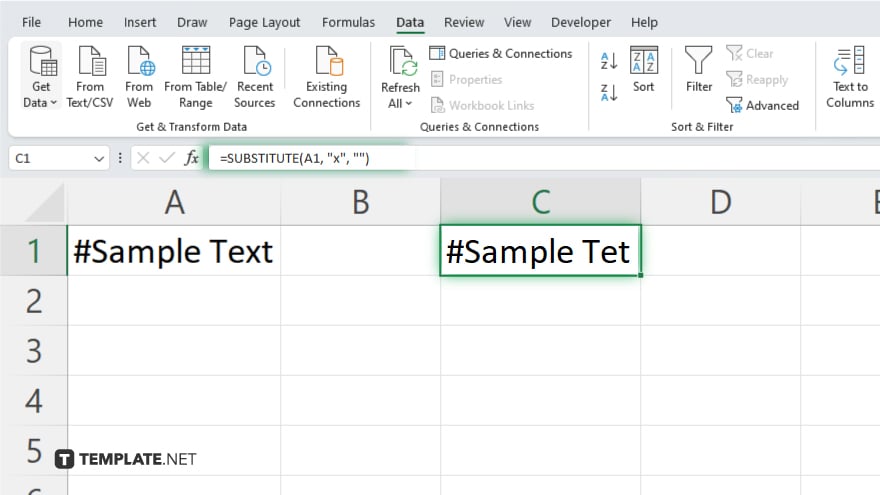
If you need to remove specific leading characters regardless of their position, use the SUBSTITUTE function. For example, “=SUBSTITUTE(A1, “x”, “”)” will remove all occurrences of “x” from the beginning of your text in cell A1.
-
Step 4. Use the TRIM Function for Spaces
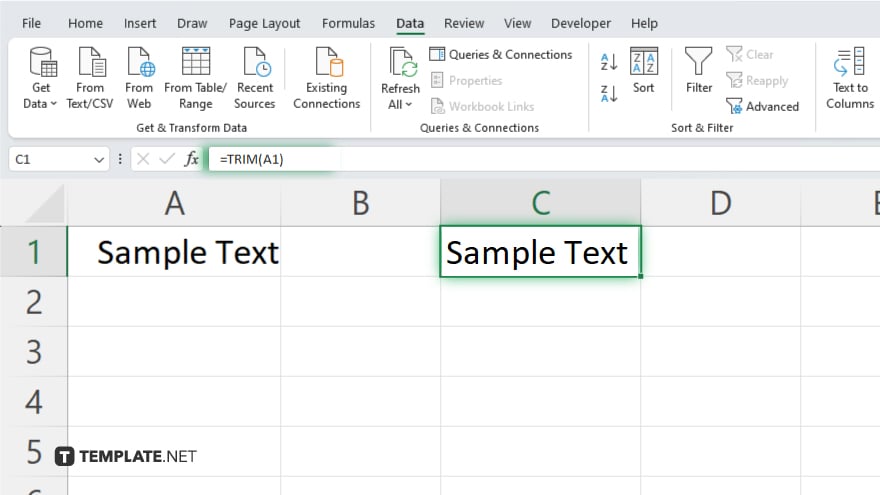
For leading spaces, the TRIM function is highly effective. Simply enter “=TRIM(A1)” to remove all leading, trailing, and multiple consecutive spaces within the cell, leaving only single spaces between words.
-
Step 5. Drag Down the Formula
After entering the formula in the first cell, drag the fill handle (the small square at the bottom right corner of the cell) down or across to apply the formula to other cells in your range.
You may also find valuable insights in the following articles offering tips for Microsoft Excel:
FAQs
Can I remove leading zeros from numbers in Excel using these methods?
Yes. Using the “=VALUE(TEXT)” formula can convert text-formatted numbers with leading zeros into numerical format, effectively removing the zeros.
Is it possible to remove leading characters from multiple cells at once?
Yes, by applying the formula to the first cell and dragging the fill handle down or across, you can remove leading characters from multiple cells simultaneously.
Does the TRIM function remove all spaces from my text?
The TRIM function removes extra spaces from text except for single spaces between words, effectively cleaning up the data.
Can I use these methods to remove leading characters in Excel Online?
Yes, these methods for removing leading characters work in Excel Online as well as in the desktop version of Microsoft Excel.
What if I need to remove leading characters that are not the same in every cell?
For varying leading characters, you may need to use a combination of Excel functions such as LEFT, RIGHT, MID, LEN, and SUBSTITUTE based on the specific conditions of your data.






