How To Remove Page 1 Watermark in Microsoft Excel
In Microsoft Excel, removing a Page 1 watermark is crucial for achieving a polished document. Say goodbye to distracting watermarks and hello to professional-grade spreadsheets in just a few clicks!
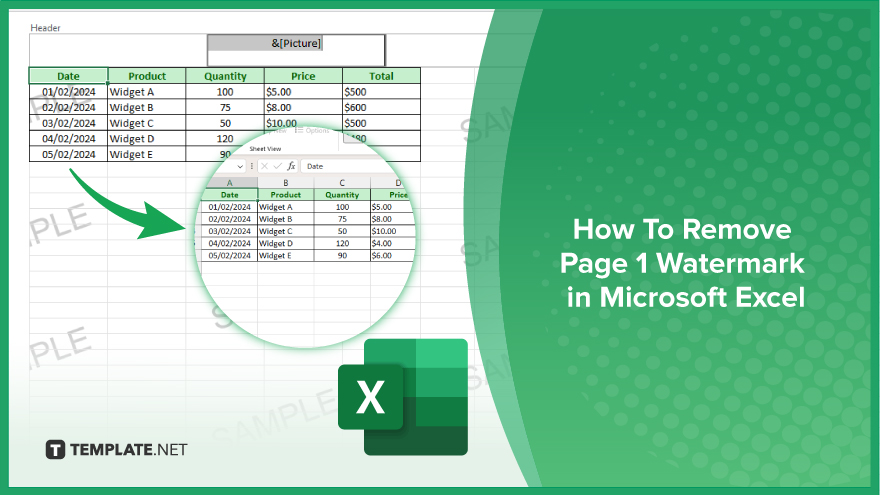
How To Remove Page 1 Watermark in Microsoft Excel
Watermarks on the first page of your Excel document can detract from its professional appearance. Fortunately, removing them is a process. Here’s how:
-
Step 1. Open your Excel Document
Launch Microsoft Excel and open the sheet containing the page 1 watermark you want to remove.
-
Step 2. Navigate to the ‘Page Layout’ Tab
Click on the “Page Layout” tab located at the top of the Excel window. This tab contains options related to the layout and appearance of your document.
-
Step 3. Access the Watermark Settings
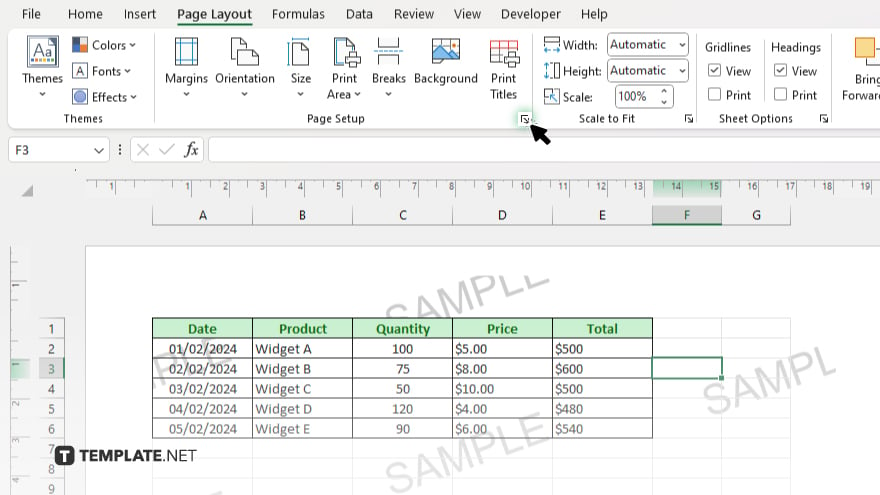
Within the “Page Layout” tab, locate the “Page Setup” group. Click on the “Page Setup” dialog box launcher, typically represented by a small arrow in the bottom right corner of the group.
-
Step 4. Remove the Watermark
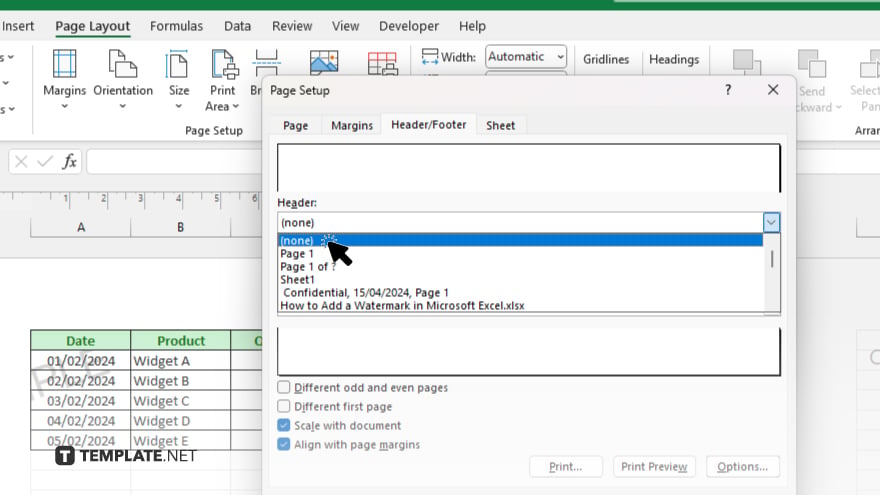
In the “Page Setup” dialog box, navigate to the “Header/Footer” tab. Here, you will find options related to headers, footers, and watermarks. Locate the section labeled “Header” or “Footer” that contains the watermark you wish to remove. Clear the text or image associated with the watermark. After removing the watermark, click “OK” to apply the changes and close the “Page Setup” dialog box. Your Excel document will now be free of the page 1 watermark. After, save your document to preserve the changes you’ve made. Click on the “File” tab, select “Save As,” and choose a location and file format for your Excel file.
You may also find valuable insights in the following articles offering tips for Microsoft Excel:
FAQs
How do I access the ‘Page Layout’ tab in Excel?
Click on the “Page Layout” tab at the top of the Excel window.
Where can I find the option to remove a watermark in Excel?
Navigate to the “Page Setup” dialog box within the “Page Layout” tab.
Can I remove watermarks from specific pages only?
Yes, you can remove watermarks from specific pages by adjusting the header or footer settings.
What if I accidentally delete important information while removing the watermark?
You can undo your actions using the “Ctrl + Z” keyboard shortcut or by selecting “Undo” from the “Edit” menu.
Do I need to save my document after removing the watermark?
Yes, it’s essential to save your document to preserve the changes made to the watermark settings.






