How To Share Microsoft Excel Workbook
Microsoft Excel provides an essential feature for teamwork and collaboration, allowing you to share workbooks easily. Whether you’re working in an academic group or part of a professional team, understanding how to share your Excel workbooks is vital for efficient collaboration and ensuring everyone has access to the most up-to-date information.
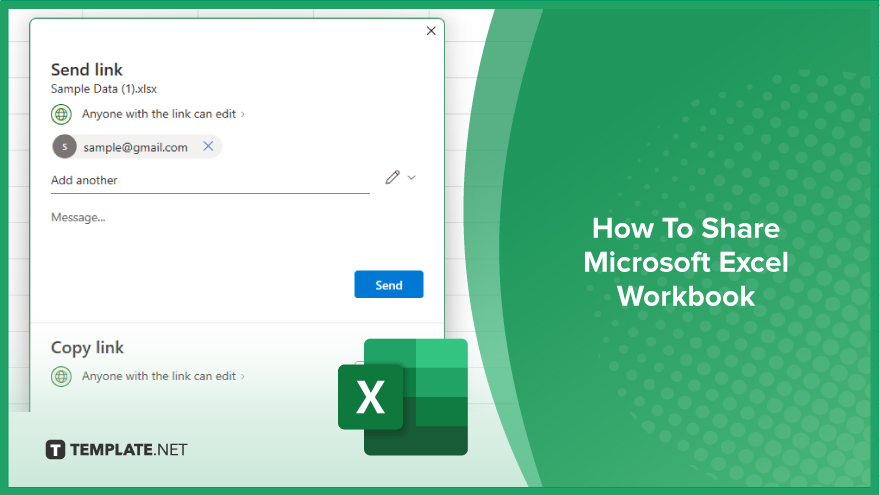
How To Share Microsoft Excel Workbook
Sharing your Microsoft Excel workbook is a straightforward process that unlocks collaborative opportunities, allowing multiple users to view, edit, and update the same document in real-time. Follow the steps outlined below to efficiently share your Excel files with team members or collaborators.
-
Step 1. Open Your Workbook
Open the Microsoft Excel workbook you wish to share. Ensure it is the correct version, as sharing enables others to view and edit this document.
-
Step 2. Click on the ‘Share’ Button
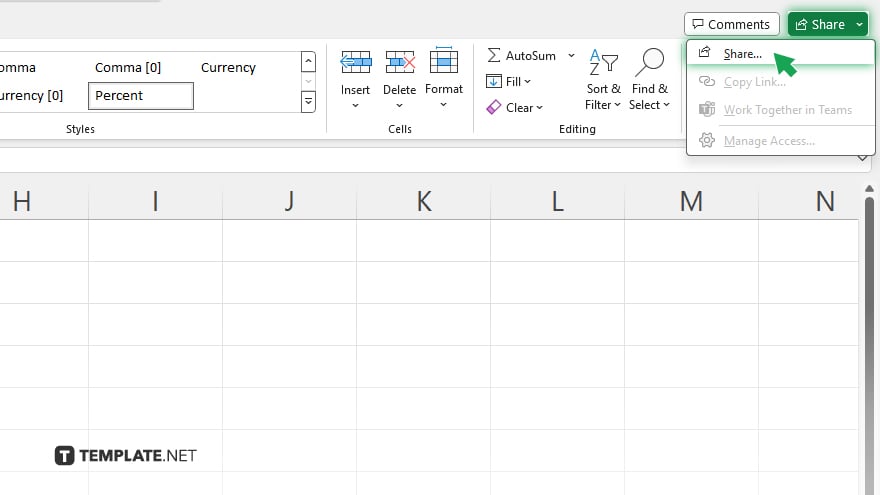
Navigate to the upper right corner of the Excel interface and click on the ‘Share’ button. This action prepares your workbook for sharing by opening a new pane or window where you can specify sharing options.
-
Step 3. Save to Cloud
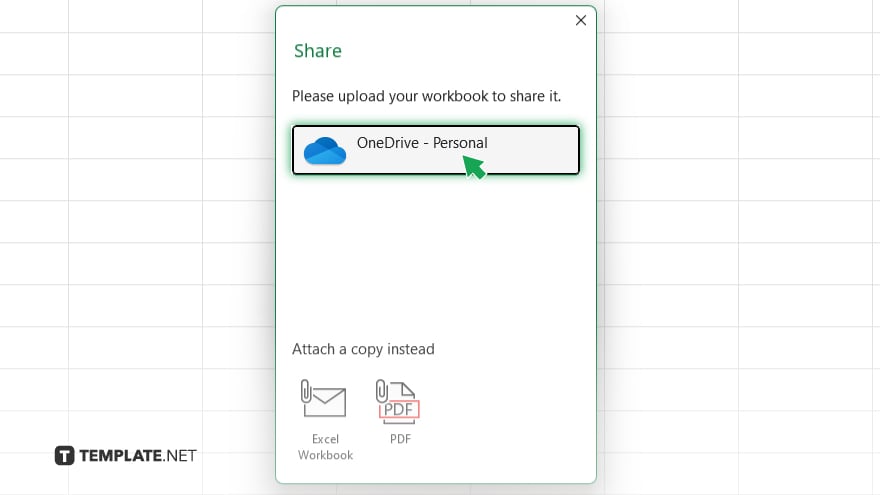
If your workbook isn’t already saved on a cloud service like OneDrive or SharePoint, Excel will prompt you to save it there. Choose a location and save your file, as sharing directly from the cloud allows for real-time collaboration.
-
Step 4. Set Permissions and Invite People
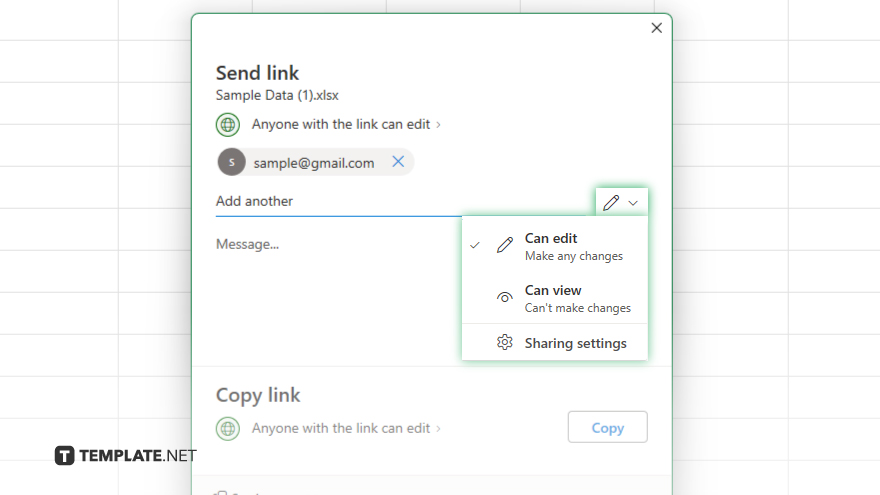
In the sharing pane, enter the email addresses of the people you want to share the workbook with. Before sending the invite, decide on the permission level (Can Edit or Can View) to control how recipients can interact with the workbook. This step ensures that you maintain control over who can make changes to your document.
-
Step 5. Send Your Invitation
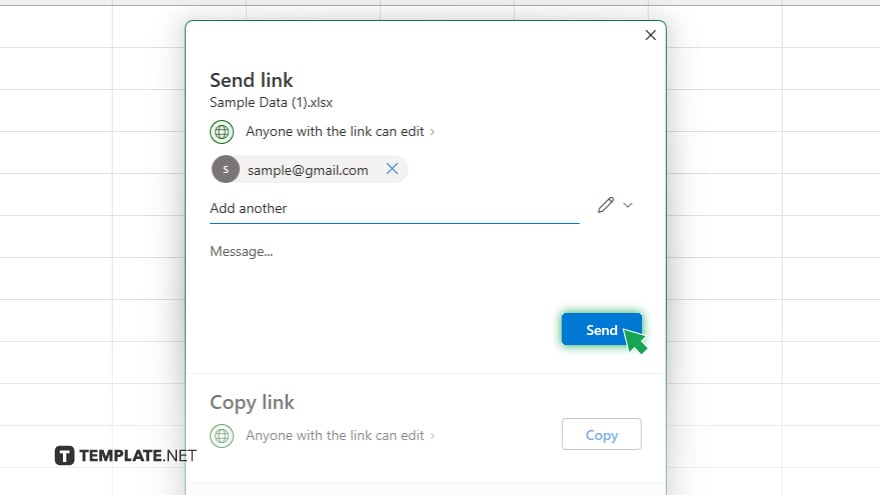
After setting permissions and adding the recipients, click ‘Send.’ An email invitation will be sent to each person you’ve listed, granting them access to the workbook according to your selected permissions.
You may also find valuable insights in the following articles offering tips for Microsoft Excel:
FAQs
Can I share an Excel workbook with someone who doesn’t have Microsoft Excel?
Yes, you can share it via OneDrive or SharePoint, and they can view or edit it in Excel Online.
How do I know who is currently editing the shared Excel workbook?
When the workbook is open in Excel Online, you can see the names of other users editing the document in real time at the top right corner.
Is it possible to share an Excel workbook with edit permissions for some and view-only for others?
Yes, when sharing the workbook, you can specify the permission level (Can Edit or Can View) individually for each recipient.
How do I stop sharing an Excel workbook?
You can stop sharing by going to the ‘Share’ options, selecting the ‘Shared with’ list, and then removing users or changing their permissions.
Can I track changes made by others in a shared Excel workbook?
Yes, when using Excel for the web, changes made by collaborators are highlighted, and you can also use the ‘Version History’ feature to review past versions.






