How to Sort a Column in Microsoft Excel
Microsoft Excel makes data organization a breeze with its powerful sorting capabilities. In this article, we’ll walk you through the simple steps to sort a column in Microsoft Excel.
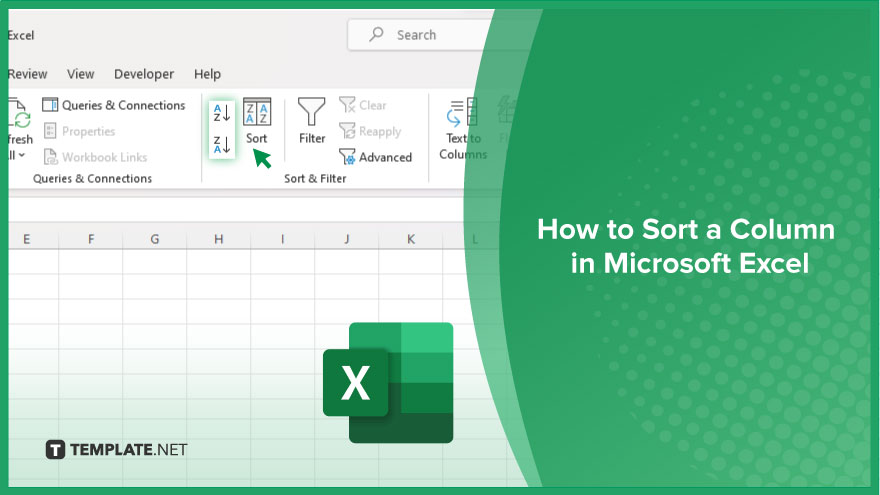
How to Sort a Column in Microsoft Excel
Sorting data in Microsoft Excel is a crucial skill for anyone working with spreadsheets. Whether you’re organizing information, analyzing data, or preparing reports, knowing how to sort columns can save you time and make your work more efficient.
-
Step 1. Select the Column
Click on any cell within the column you want to sort. This highlights the entire column and lets Excel know which data you want to sort.
-
Step 2. Access the Sort Feature
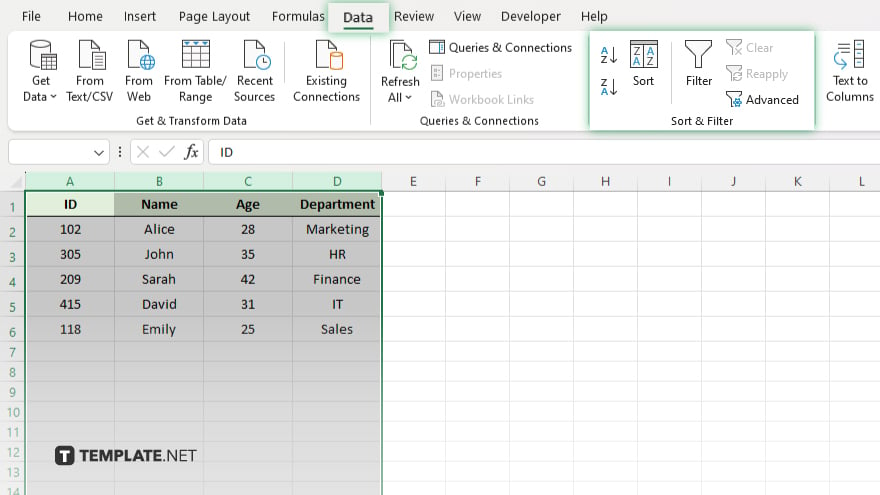
Navigate to the “Data” tab in the Excel ribbon at the top of the screen. Locate the “Sort & Filter” group.
-
Step 3. Choose a Sorting Order
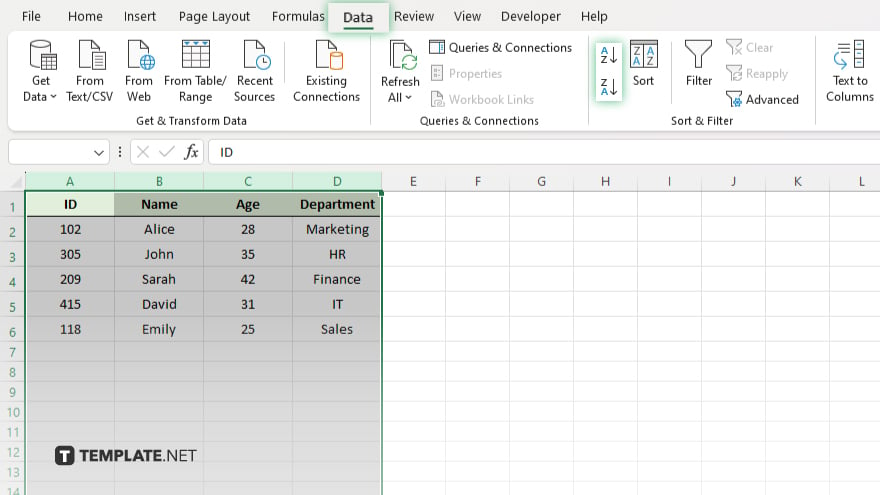
Once you’ve accessed the “Sort & Filter” group, click on the “Sort A to Z” button to sort the selected column in ascending order (from smallest to largest.) Alternatively, click on the “Sort Z to A” button to sort in descending order (from largest to smallest.)
-
Step 4. Confirm the Sort
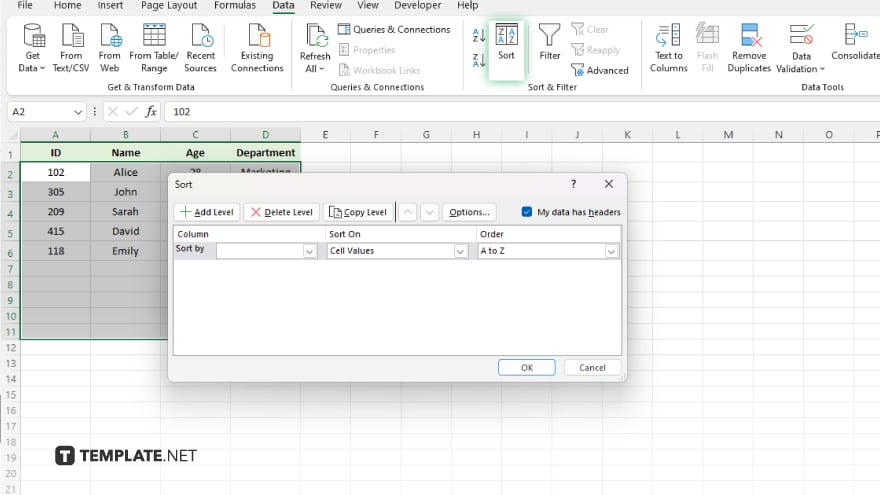
Excel will prompt you to expand the selection if your data has headers. Ensure the “Expand the selection” option is selected if your column includes headers. Click “Sort” to apply the sorting order you’ve chosen.
-
Step 5. Review the Sorted Column
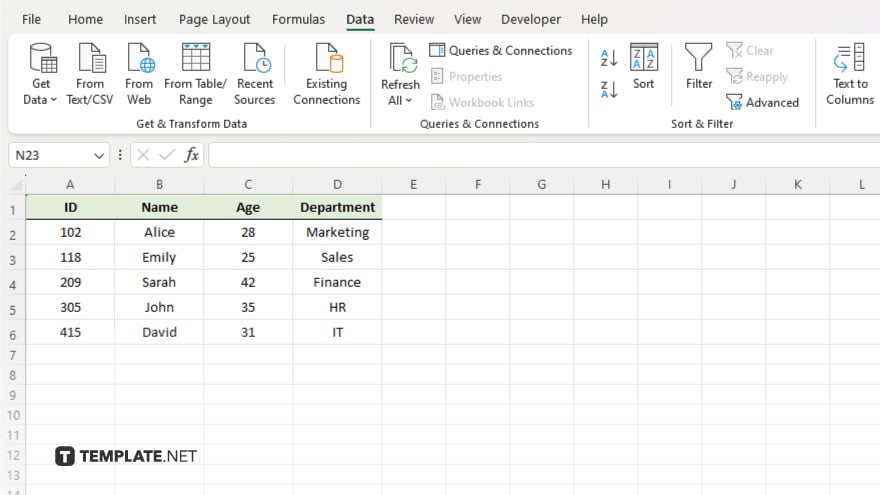
Excel will rearrange the data in the selected column according to your chosen sorting order. Verify that the column is sorted correctly, and make any necessary adjustments if needed. Once you’re satisfied with the sorting, remember to save your Excel file to preserve the changes you’ve made.
You may also find valuable insights in the following articles offering tips for Microsoft Excel:
FAQs
How do I sort a column alphabetically in Excel?
Select the column, go to the “Data” tab, and click “Sort A to Z” for ascending order or “Sort Z to A” for descending order.
Can I sort a column without rearranging the entire spreadsheet?
Yes, Excel allows you to sort individual columns without affecting the rest of the data.
What if my column contains numbers instead of text?
Excel can sort numeric data in ascending or descending order just like text.
Can I undo a sort if I make a mistake?
Yes, simply press Ctrl + Z or click the “Undo” button to revert the sorting.
Will sorting affect any formulas or data relationships in my spreadsheet?
Sorting a column in Excel will not alter any formulas or relationships within your spreadsheet.






