How to Stop Excel from Changing the Date Format
Microsoft Excel often changes the date format automatically, causing frustration and errors in your data. Whether you’re a beginner or an experienced user, our easy-to-understand instructions will help you maintain the integrity of your data.
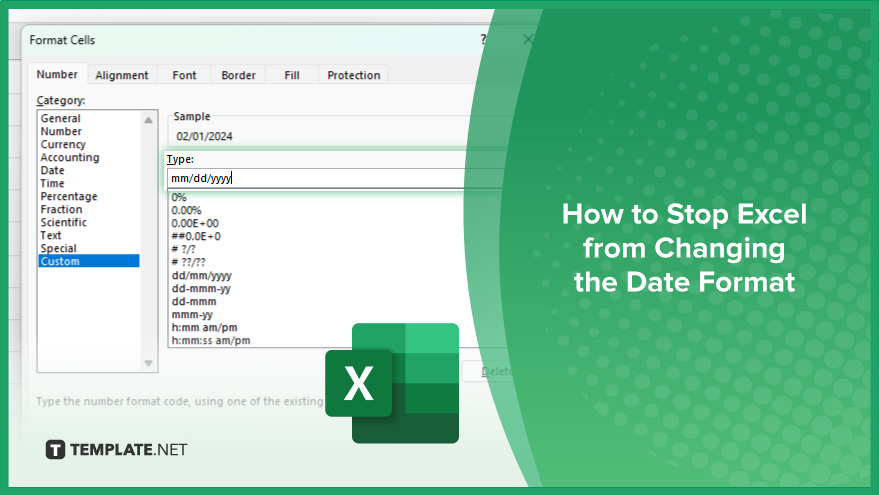
How to Stop Excel from Changing the Date Format
Have you ever found Excel automatically changing the date format in your sheet, causing confusion and errors? You’re not alone. Fortunately, there’s a simple solution to this common problem. Here’s how to stop Excel from altering your date formats and maintain consistency in your data.
-
Step 1. Select the Cells Containing Dates
First, open your Excel sheet and select the cells containing the dates that you want to prevent from being automatically formatted.
-
Step 2. Right-click and Choose ‘Format Cells’
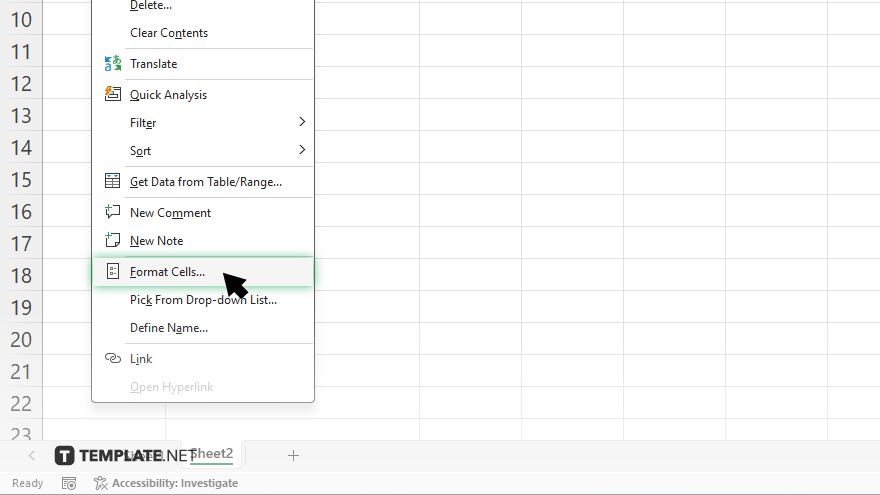
Next, right-click on the selected cells and choose the “Format Cells” option from the context menu that appears.
-
Step 3. Navigate to the ‘Number’ Tab
In the Format Cells dialog box, navigate to the “Number” tab, which is typically the default tab displayed when you open the dialog box.
-
Step 4. Select ‘Custom’ Category
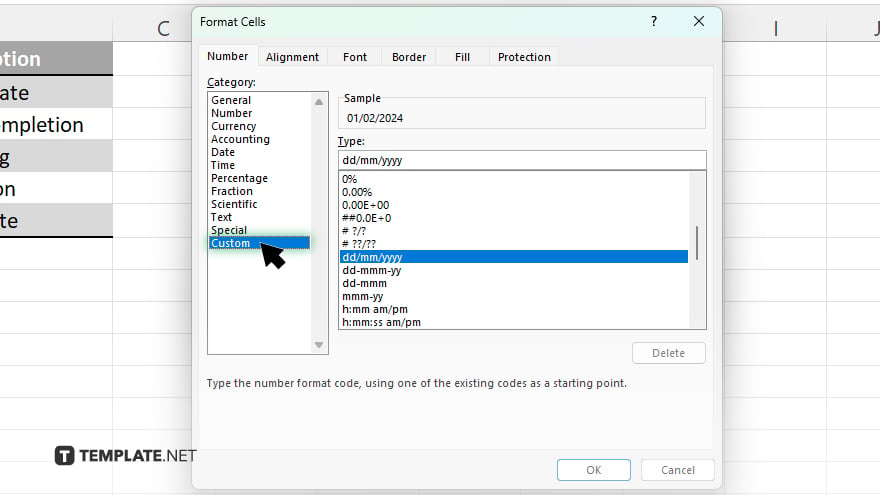
Within the “Number” tab, select the “Custom” category from the list of available categories on the left side of the dialog box.
-
Step 5. Input Desired Date Format Code
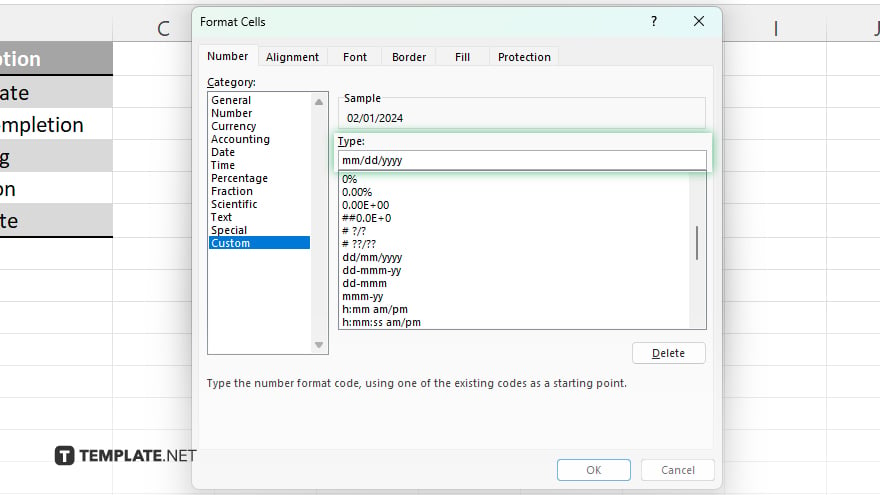
Now, in the “Type” field under the “Type” section, input the desired date format code. For example, if you want the date format to be “mm/dd/yyyy,” you would input “mm/dd/yyyy” without the quotation marks. Once you have entered the desired date format code, click the “OK” button at the bottom of the Format Cells dialog box to apply the changes.
You may also find valuable insights in the following articles offering tips for Microsoft Excel:
FAQs
Why does Excel keep changing my date format?
Excel automatically applies default date formats based on regional settings, which can lead to unintended changes.
Can I prevent Excel from changing the date format?
Yes, you can prevent Excel from automatically changing the date format by customizing the cell format.
How do I customize the date format in Excel?
Simply select the cells containing dates, right-click, choose “Format Cells,” navigate to the “Number” tab, select “Custom,” and input your desired date format code.
Will customizing the date format affect my data?
No, customizing the date format will only change the visual representation of the dates without altering the underlying data.
Can I revert to the default date format if needed?
Yes, you can easily revert to the default date format by selecting the cells, right-clicking, choosing “Format Cells,” and selecting the desired date format from the list of presets.






