How to Switch Two Columns in Microsoft Excel
Microsoft Excel provides a straightforward method to switch two columns, simplifying data reorganization. Whether for professional tasks or school projects, mastering this skill ensures your data remains accurate and well-structured.
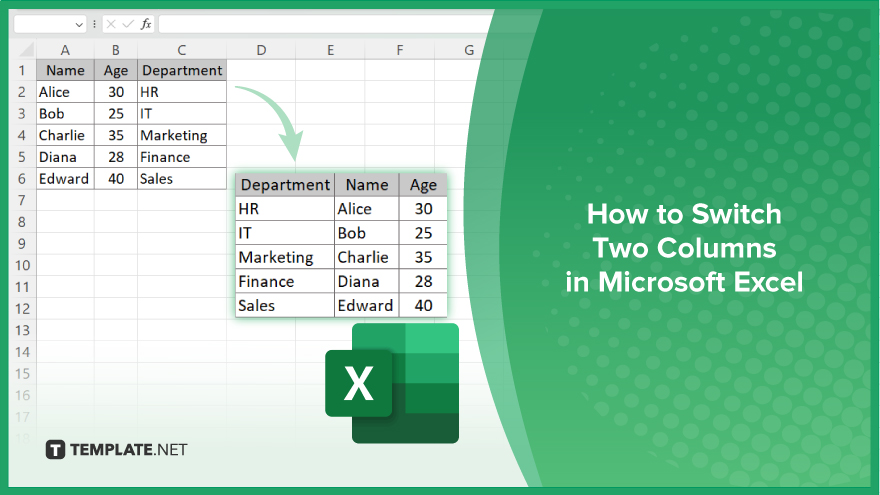
How to Switch Two Columns in Microsoft Excel
Switching two columns in Microsoft Excel is a useful skill that helps keep your data organized and easy to manage. Follow these simple steps to swap column positions in your spreadsheet quickly:
-
Step 1. Select the Columns
Start by selecting the two columns you want to switch in your sheet. Click on the header of the first column, then hold down the “Ctrl” key and click on the header of the second column. This ensures both columns are highlighted.
-
Step 2. Cut the First Column
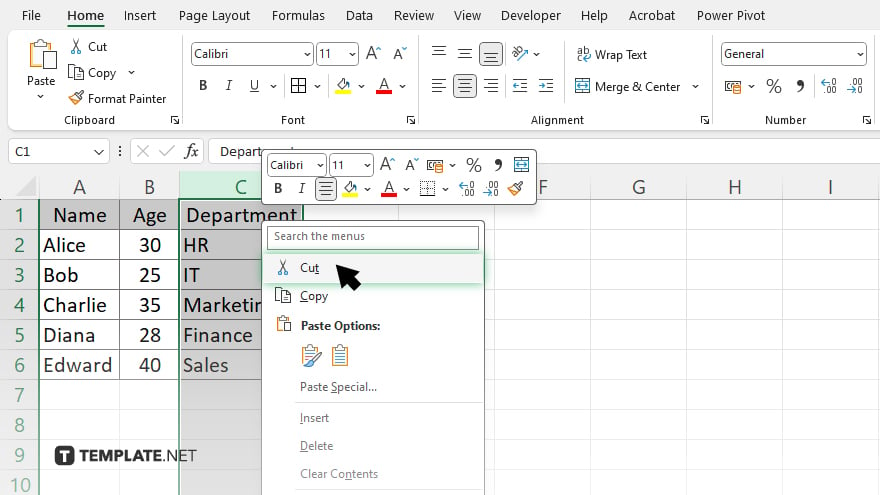
With the columns selected, right-click on the first column and choose “Cut” from the context menu. This action will remove the first column and place it in your clipboard, ready to be moved.
-
Step 3. Insert the Cut Column
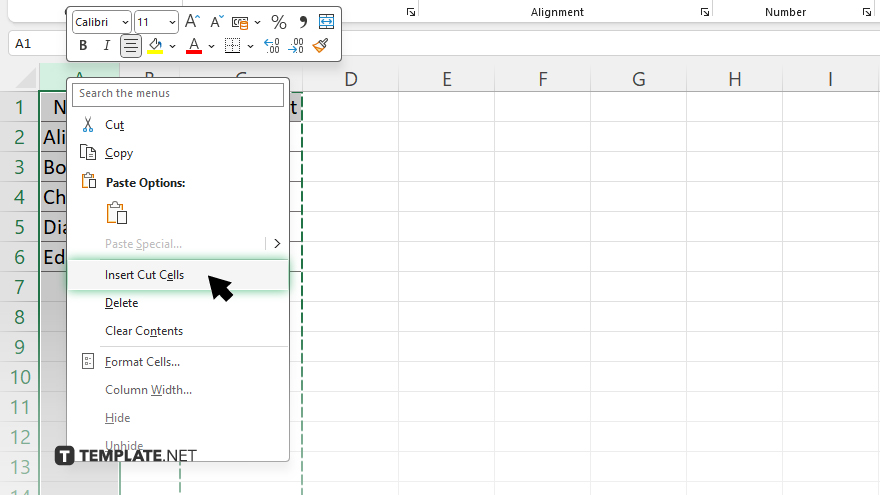
Next, right-click on the column header immediately to the right where you want to move the cut column. Select “Insert Cut Cells” from the context menu. This will insert the cut column into the desired position, shifting other columns to the right.
-
Step 4. Repeat the Process for the Second Column
Now, select the second column that you initially highlighted. Right-click and choose “Cut” again. Then, right-click on the column header immediately to the right where you want to move this column and select “Insert Cut Cells.”
-
Step 5. Adjust Column Positions
Finally, ensure the columns are in the correct order. If any adjustments are needed, repeat the cutting and inserting process until your columns are correctly positioned.
You may also find valuable insights in the following articles offering tips for Microsoft Excel:
FAQs
Can I switch two columns in Microsoft Excel without losing data?
Yes, switching columns in Excel using the cut-and-insert method will preserve your data.
What if the columns contain formulas, will they still work after switching?
Yes, formulas will automatically adjust to the new column positions.
Is there a keyboard shortcut for cutting and inserting columns in Excel?
Yes. You can use “Ctrl + X” to cut and “Ctrl + Shift + +” to insert cut cells.
Can I switch more than two columns at once in Excel?
Yes. You can switch multiple columns by cutting and inserting them one at a time.
Does this method work in all versions of Microsoft Excel?
Yes, this method works in all recent versions of Microsoft Excel, including Excel 2010 and later.






