How To Type Multiple Lines in an Excel Cell
Microsoft Excel allows for detailed data entry through the use of multiple lines within a single cell. Master the simple process of inserting and managing multi-line text to make your Excel data more readable and comprehensive.
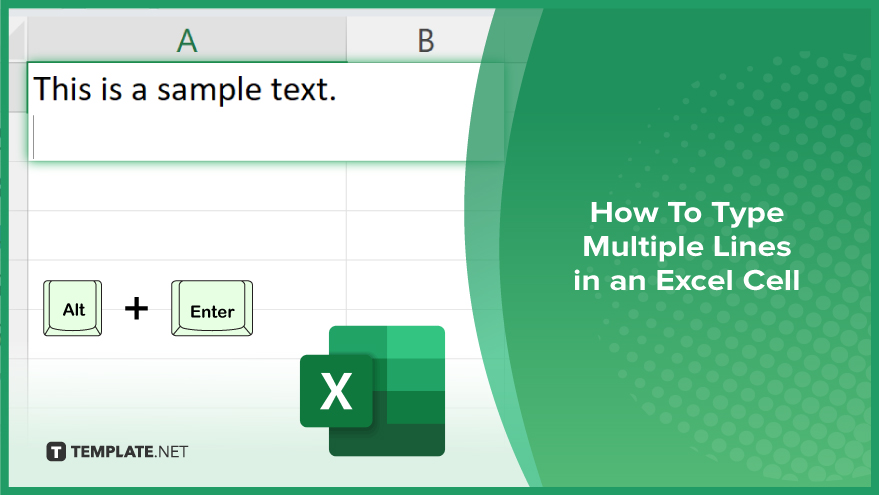
How To Type Multiple Lines in an Excel Cell
Typing multiple lines in a single Excel cell is a practical way to keep your data organized. Follow these steps to learn how to input and format multi-line text within cells of your sheet efficiently.
-
Step 1. Select the Cell
Click on the cell where you want to enter multiple lines of text in your Excel sheet. Ensure the cell is active by checking that its border is highlighted.
-
Step 2. Enter Text
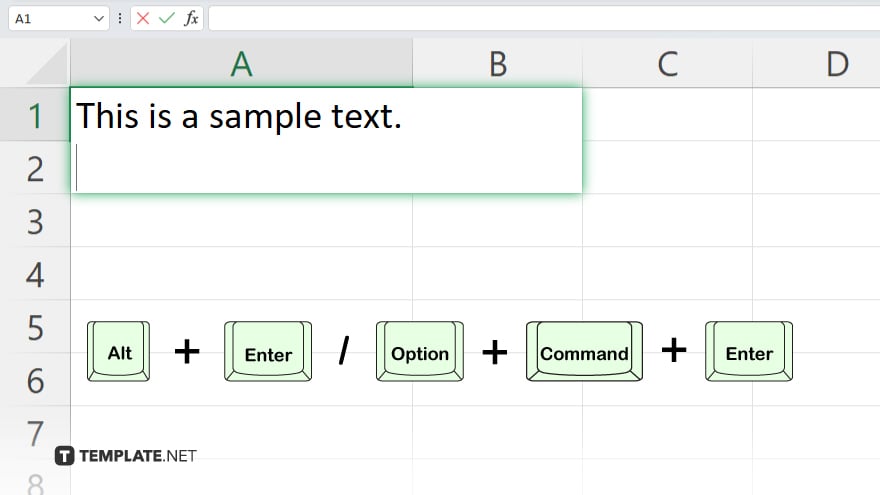
Start typing your text into the selected cell as usual. When ready to create a new line within the same cell, press “Alt + Enter” (Windows) or “Option + Command + Enter” (Mac).
-
Step 3. Adjust Cell Formatting
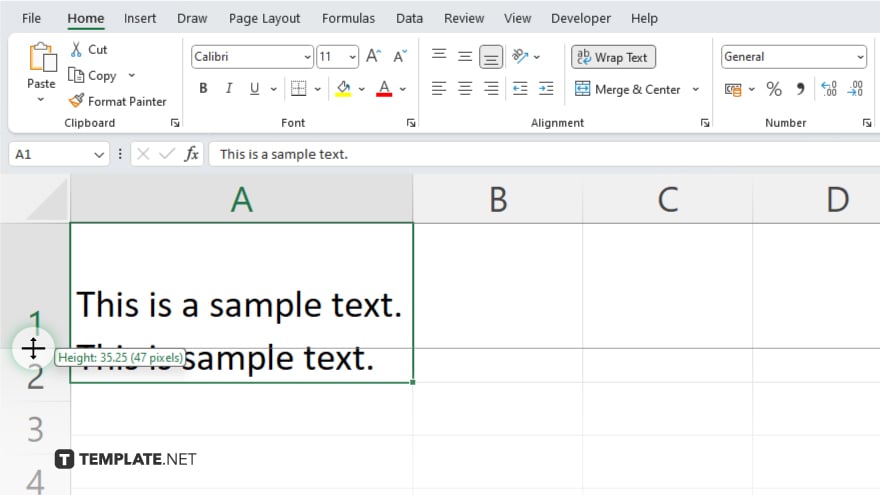
After entering your text, you may need to adjust the cell’s height to display all lines. Click on the row number to select the entire row, then drag the bottom border of the row header to resize it vertically.
-
Step 4. Align the Text Vertically
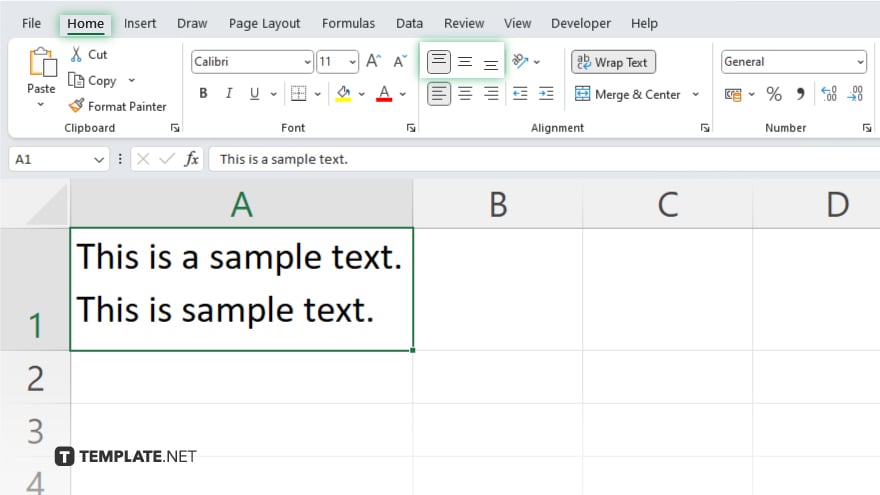
To improve readability, you might want to align the text within the cell vertically. With the cell still selected, go to the “Home” tab, click on the “Alignment” group, and choose your desired vertical alignment (Top, Middle, or Bottom).
-
Step 5. Wrap Text
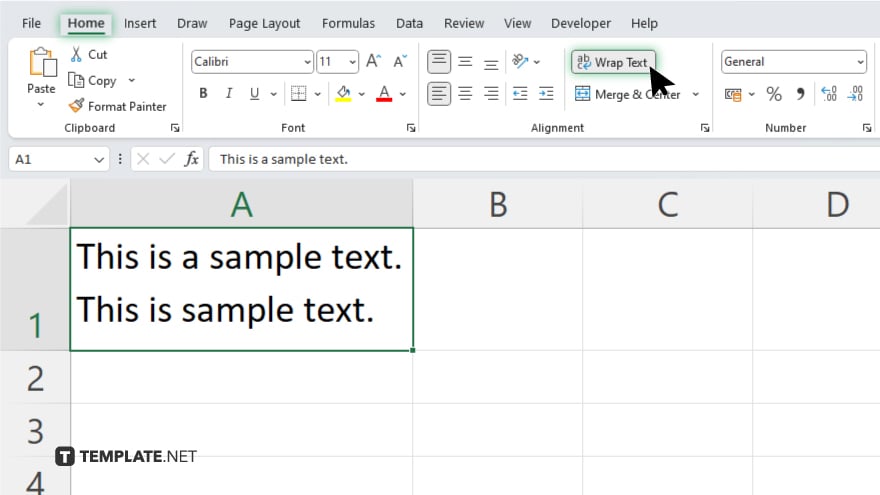
If the text should automatically wrap to fit the cell width, enable the “Wrap Text” option in the “Home” tab under the “Alignment” group. This ensures that as you resize the cell or enter more text, it will continue to fit within the cell boundaries.
You may also find valuable insights in the following articles offering tips for Microsoft Excel:
FAQs
How do I start a new line of text within an Excel cell?
Press “Alt + Enter” (Windows) or “Option + Command + Enter” (Mac) while typing to begin a new line.
Can I automatically make text wrap to the next line in an Excel cell?
Yes, enable the “Wrap Text” feature found in the “Home” tab under the “Alignment” group.
What should I do if the text is not fully visible in the cell?
Adjust the row height or column width manually, or use the auto-fit feature by double-clicking the boundary line of the row or column header.
Is it possible to vertically align text within a cell?
Yes, you can vertically align text by selecting the cell and choosing Top, Middle, or Bottom alignment in the “Alignment” section of the “Home” tab.
Does using multiple lines in a cell affect how data is exported or printed?
No, using multiple lines in a cell does not affect how data is exported or printed but ensures proper cell formatting for optimal presentation.






