How to Unprotect a Sheet in Microsoft Excel
Microsoft Excel provides a feature to protect sheets from unintended modifications, but there may come a time when you need to unprotect these sheets to make necessary changes. Designed for users at any skill level, practice the method to safely unprotect a sheet, allowing for edits, updates, and alterations.
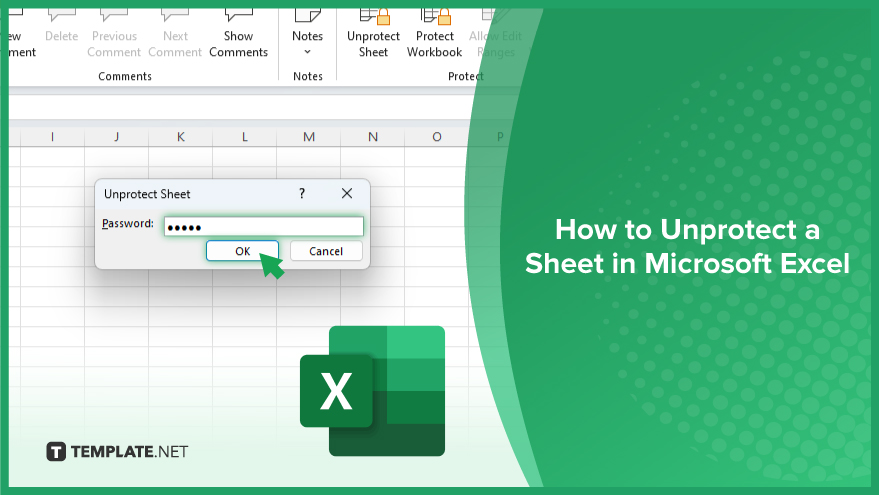
How to Unprotect a Sheet in Microsoft Excel
Unprotecting a sheet in Microsoft Excel is a crucial skill for users needing to update or modify protected spreadsheets. This guide provides a simple walkthrough on how to remove sheet protection, giving you the freedom to edit your documents without restrictions. Follow these steps to ensure you can safely and efficiently unprotect your Excel sheets.
-
Step 1. Open Your Spreadsheet
Start by opening the Microsoft Excel spreadsheet that contains the sheet you wish to unprotect. Navigate to the worksheet that is currently protected and needs editing.
-
Step 2. Locate the Review Tab
Once your spreadsheet is open and you’re on the protected sheet, go to the Excel ribbon and click on the “Review” tab. This tab contains options for sheet protection and security.
-
Step 3. Click on Unprotect Sheet
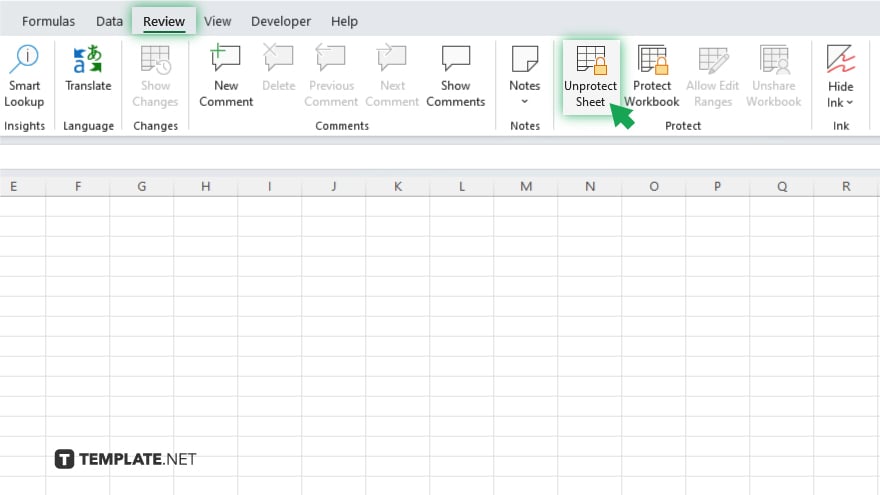
In the Review tab, you will find the “Unprotect Sheet” button. If the sheet is protected, this option will be available to click. If you don’t see this option, the sheet may not be protected, or you might not have permission to unprotect it.
-
Step 4. Enter Password (If Applicable)
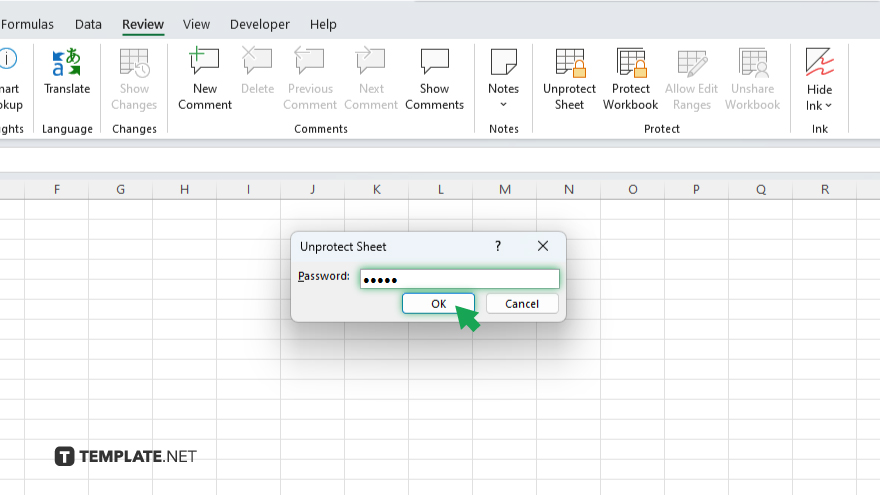
If the sheet is protected with a password, a dialog box will prompt you to enter the password. Type in the correct password and click “OK.” If there was no password set, simply clicking “Unprotect Sheet” will remove the protection.
-
Step 5. Make Your Edits
With the sheet now unprotected, you are free to make any necessary edits, updates, or modifications. You can add or delete data, change formulas, and adjust the sheet’s layout as needed.
You may also find valuable insights in the following articles offering tips for Microsoft Excel:
- How To Lock Specific Cells in Microsoft Excel
- How To Merge Microsoft Excel Sheets
FAQs
What do I do if I forget the password to unprotect a sheet in Excel?
If you’ve forgotten the password, there’s no straightforward method provided by Excel to recover it; consider contacting the creator for the password or using password recovery software.
Can I unprotect multiple sheets in Excel at once?
Excel doesn’t support unprotecting multiple sheets simultaneously through the interface; you’ll need to unprotect each sheet individually or use a VBA script to automate the process.
Is it necessary to enter a password when unprotecting a sheet in Excel?
A password is only necessary if the sheet was initially protected with one; otherwise, you can unprotect it without entering a password.
How do I reprotect a sheet after making my edits in Excel?
Go to the Review tab, click on “Protect Sheet,” and, if desired, you can enter a new password or simply click OK to reapply for protection without a password.
Will unprotecting a sheet in Excel affect my entire workbook?
Unprotecting a sheet only affects one sheet and does not impact the workbook’s other parts, keeping your other data secure.






