How to Use an IF Statement in Microsoft Excel
In Microsoft Excel, mastering the IF statement is essential for efficient data analysis. This powerful function allows you to automate decisions based on specific conditions, streamlining your workflow. In this article, we’ll guide you through the fundamentals of using IF statements in Microsoft Excel, making complex tasks simple enough for seventh graders to grasp.
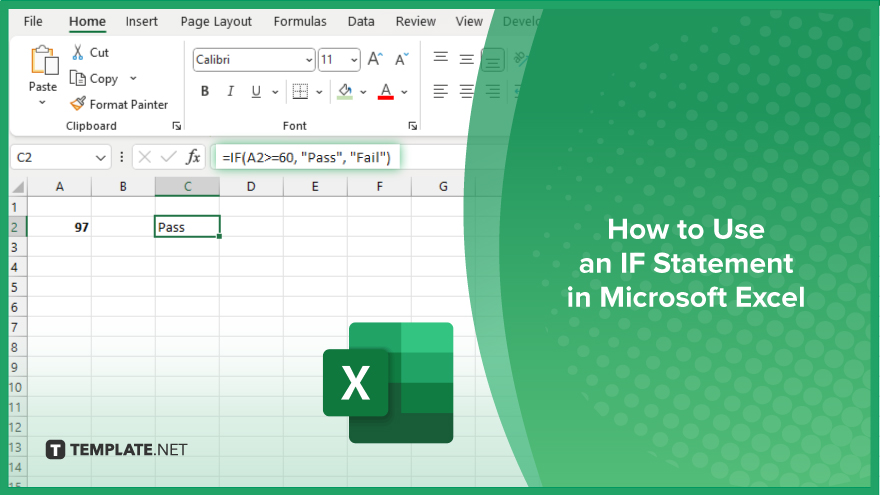
How to Use an IF Statement in Microsoft Excel
Mastering the IF statement in Microsoft Excel opens up a world of possibilities for efficient data analysis and decision-making. Here’s how:
-
Step 1. Understanding the Syntax
Understanding the basic syntax of an IF statement in Excel is crucial. The structure is: =IF(logical_test, value_if_true, value_if_false). “Logical_test” is the condition you want to evaluate, “value_if_true” is the result if the condition is met, and “value_if_false” is the result if the condition is not met.
-
Step 2. Writing Your IF Statement
To write your IF statement, start by selecting the cell where you want the result to appear. Type “=” to begin the formula. Enter the logical test, followed by a comma. Input the value or formula to return if the condition is true, followed by another comma. Finally, enter the value or formula to return if the condition is false.
-
Step 3. Example
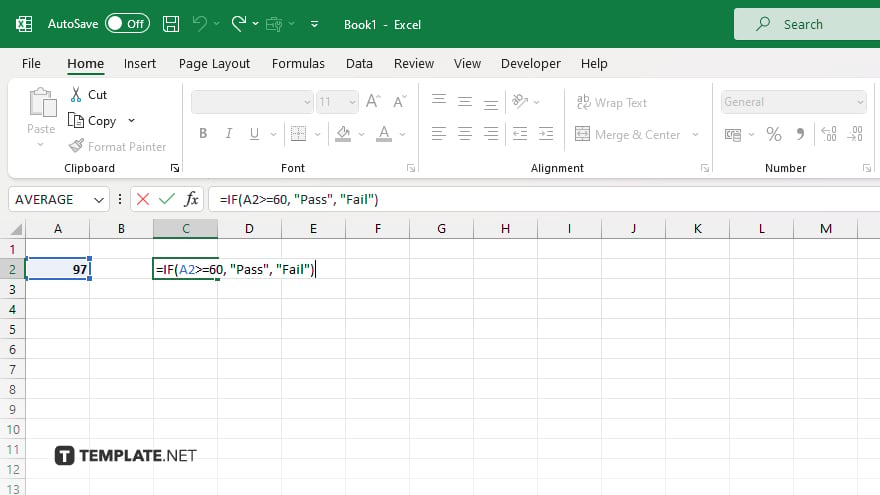
Let’s illustrate with an example. Suppose you want to determine if a student passed or failed an exam based on their score. In cell B2, type “=IF(A2>=60, “Pass”, “Fail”)”. This formula checks if the score in cell A2 is greater than or equal to 60. If true, it returns “Pass”; otherwise, it returns “Fail.”
-
Step 4. Dragging Down the Formula
Once you’ve written your IF statement, you can drag the fill handle (the small square at the bottom right corner of the cell) down to apply the formula to other cells in the column.
-
Step 5. Editing the Formula
To edit the IF statement, simply click on the cell containing the formula and make the necessary changes in the formula bar. Also, ensure your logical test covers all possible scenarios to avoid errors in your IF statement. You can use nested IF statements or combine IF with other functions like AND or OR for more complex conditions.
You may also find valuable insights in the following articles offering tips for Microsoft Excel:
FAQs
How do I write a nested IF statement?
To create a nested IF statement, simply embed another IF function within the value_if_true or value_if_false argument of an existing IF statement.
Can I use text values in an IF statement?
Yes, you can use text values as both the value_if_true and value_if_false arguments in an IF statement.
What happens if my logical test in the IF statement is not met?
If the logical test in your IF statement is not met, Excel will return the value specified in the value_if_false argument.
Can I use cell references in my logical test?
You can reference other cells in your logical test to dynamically evaluate conditions based on their values.
Is there a limit to how many nested IF statements I can have?
Yes, Excel supports up to 64 levels of nested IF statements, but using too many can make your formulas difficult to manage.






