How to Use CONCAT in Microsoft Excel
Microsoft Excel introduces the CONCAT function as a versatile tool for combining text from multiple cells into one. Essential for both professionals and students, this function simplifies data organization and enhances spreadsheet readability.
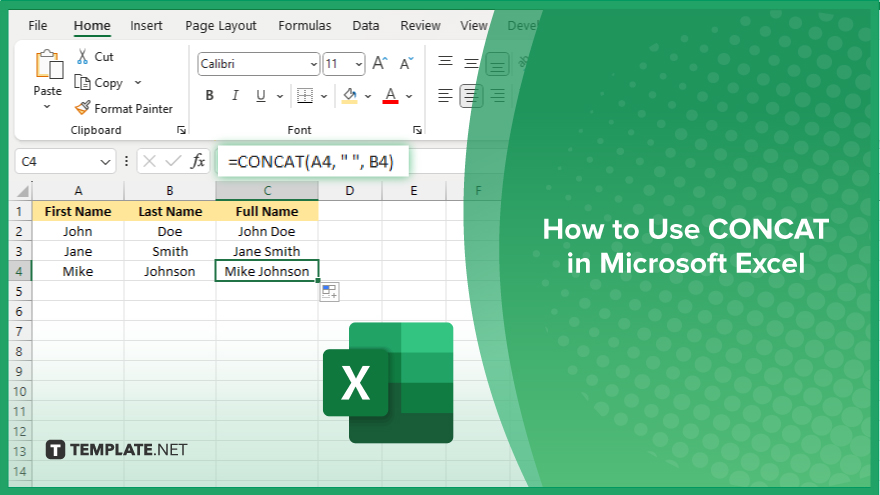
How to Use CONCAT in Microsoft Excel
Merging text from various cells into one streamlined piece is made effortless with Microsoft Excel‘s CONCAT function. This guide will walk you through the simple steps to combine data effectively, enhancing the coherence and functionality of your spreadsheets.
-
Step 1. Identify the Cells to Combine
Begin by determining which cells’ text you want to merge. It’s helpful to note their cell references, such as A1, B2, etc., to make the next steps smoother.
-
Step 2. Activate the Target Cell
Click on the cell where you wish the combined text to appear. This cell will display the result of the CONCAT function.
-
Step 3. Enter the CONCAT Formula
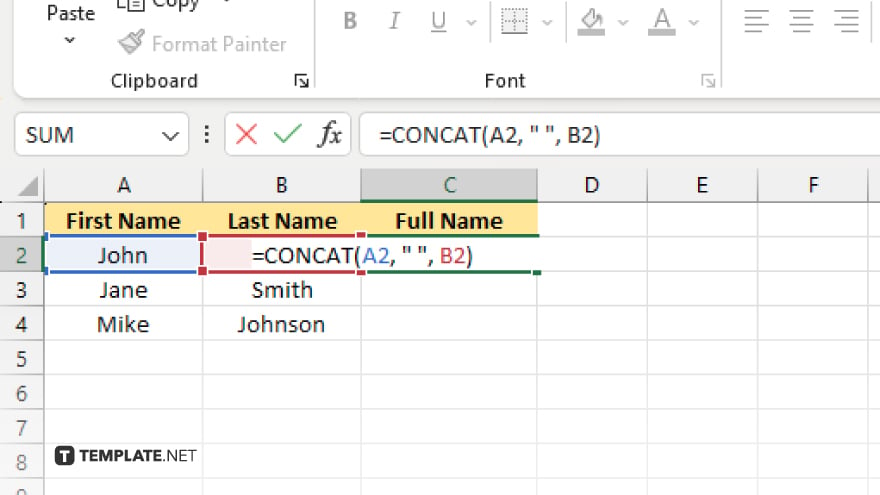
In the formula bar, type “=CONCAT(” to initiate the function. After the opening parenthesis, enter the cell references of the cells you want to merge, separated by commas. For example, “=CONCAT(A1, B1)” would combine the text from cells A1 and B1.
-
Step 4. Close and Execute the Formula
After inputting all desired cell references, close the formula with a parenthesis “)” and press “Enter.” The cell you selected in Step 2 will now display the combined text from the specified cells.
-
Step 5. Adjust and Expand (Optional)
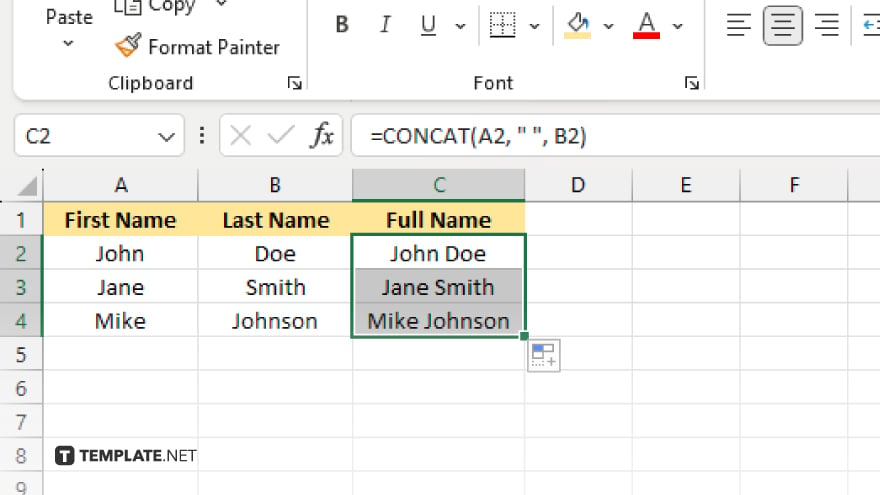
If you need to combine text from additional cells or apply this function to more data, simply adjust the formula or copy it to other cells, adjusting the cell references as needed.
You may also find valuable insights in the following articles offering tips for Microsoft Excel:
- How to Open a CSV File in Microsoft Excel
- How to Freeze the First Row in Microsoft Excel
FAQs
Can I add spaces between words when using the CONCAT function?
Yes, include a space enclosed in quotes (e.g., ” “) as an argument in the CONCAT function to add spaces between words.
How many items can I combine using the CONCAT function?
The CONCAT function can combine up to 253 text items in a single formula.
Is CONCAT available in all versions of Excel?
CONCAT is available in Excel 2016 and later versions, replacing the older CONCATENATE function.
Can I concatenate numbers and text using CONCAT?
Yes, CONCAT can merge both numbers and text from different cells into a single cell.
How do I add line breaks between concatenated items?
Use “CHAR(10)” within the CONCAT function (e.g., CONCAT(text1, CHAR(10), text2)) to insert a line break between items.






